Azure Learn DP-300 The Hard Way | 實作 DP-300 Lab 01 Azure SQL Server VM
2022-04-13
實作 DP-300 Lab,從實驗課程中精熟 DP-300 的測驗重點以及工具操作。本次要實驗的是如何建立 Azure VM 並且搭配 SQL Server Developer 版本,並使用 SSMS 進行資料庫還原與操作,最後會調整 Azure Networking 設定,從本機使用 SSMS 遠端連線至 Azure VM 😎
Lab01
詳細的實驗流程可以參考微軟在 GitHub上的專案
Create Azure VM
首先要前往 Azure Portal,並且在搜尋列查詢 AZURE SQL。
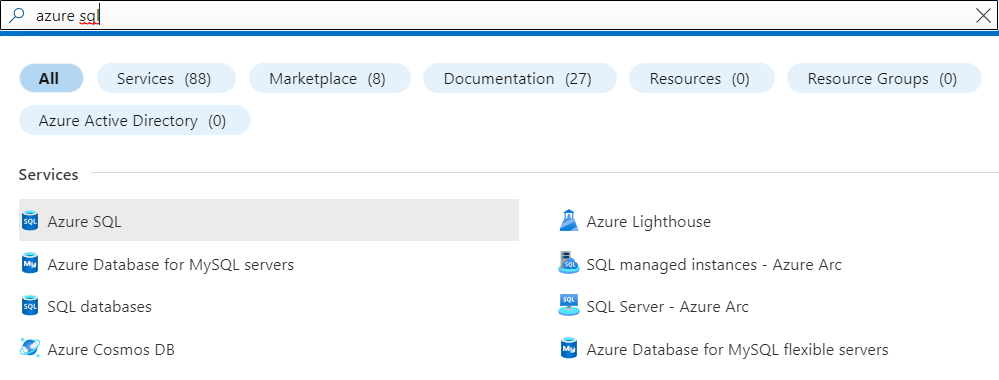
可以使用 Serverless 的 SQL Databases 或者是 PaaS 的 SQL Managed Instances,但這兩種解決方案費用上都納入了 SQL Server 的 License。對於只是要做 POC 的開發人員而言,無法使用到 SQL Server Developer 版本免費的好處 🤨
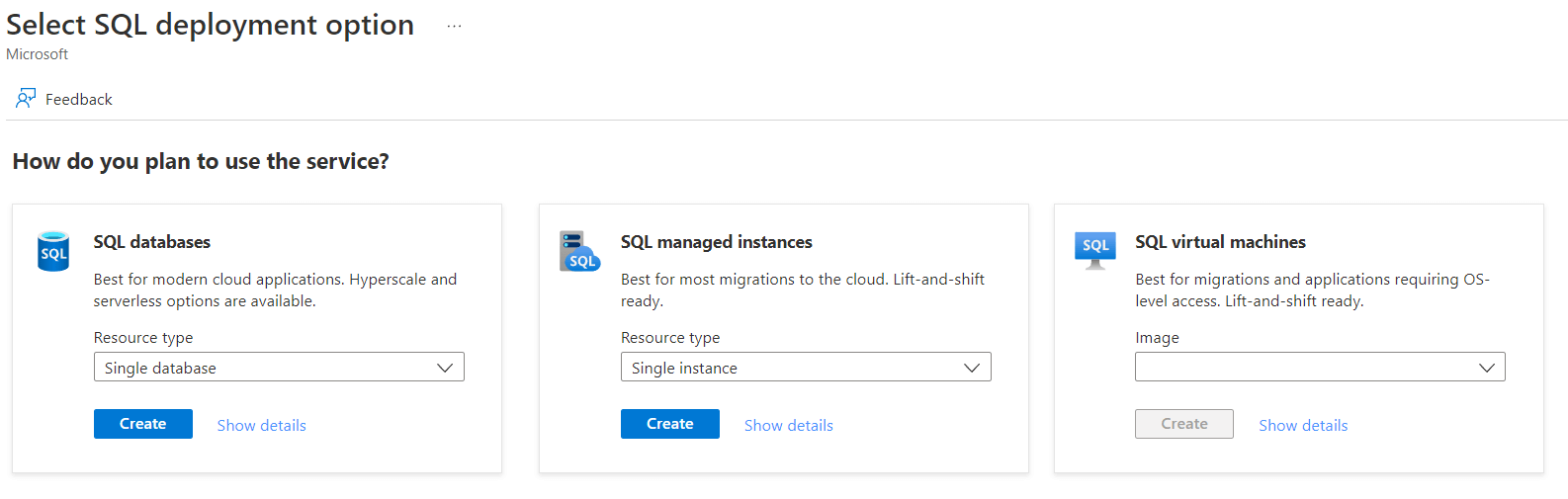
我們這邊選用的是 IaaS 的方式搭配 SQL Server Developer Edition,只要選擇好 OS 以及 SQL Server Edition,剩下的在 Azure VM 的建立過程,SQL Server 也會一併的準備好,實在太方便啦 🤣
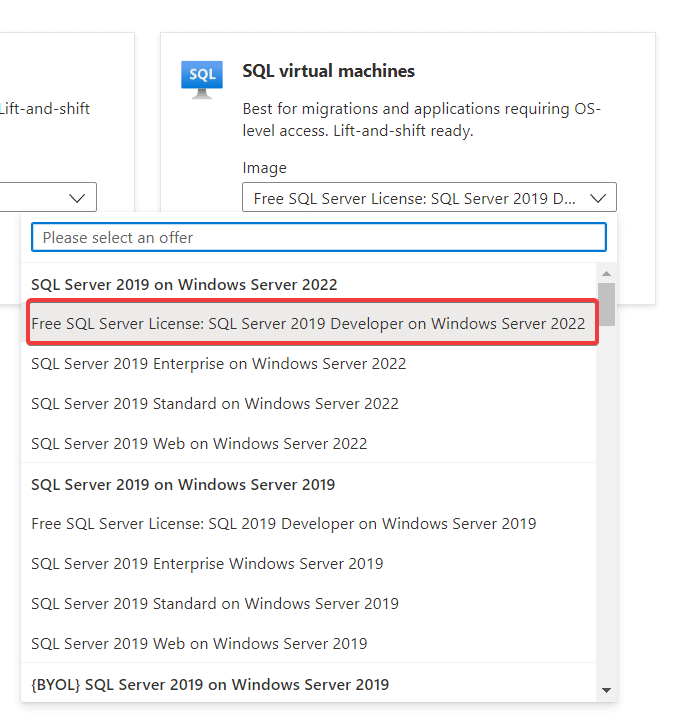
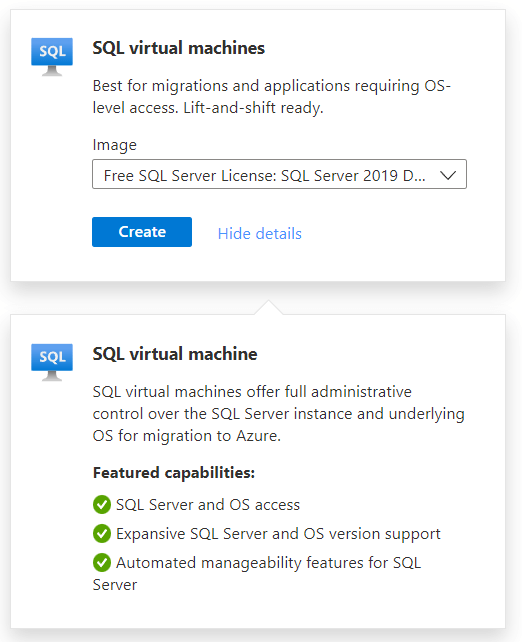
建立 VM 的過程,不外乎就是命名、伺服器的機房位置、規格等設定:
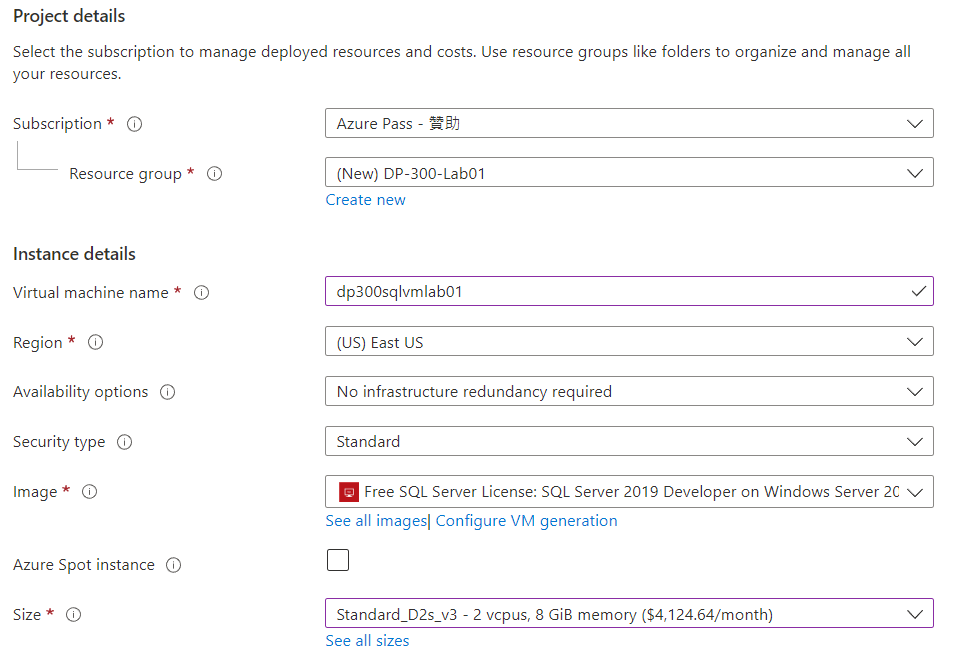
在網路的設定部分,我們需要允許 3389 Port,待會才能以 RDP 的方式遠端桌面連線至 VM 上。
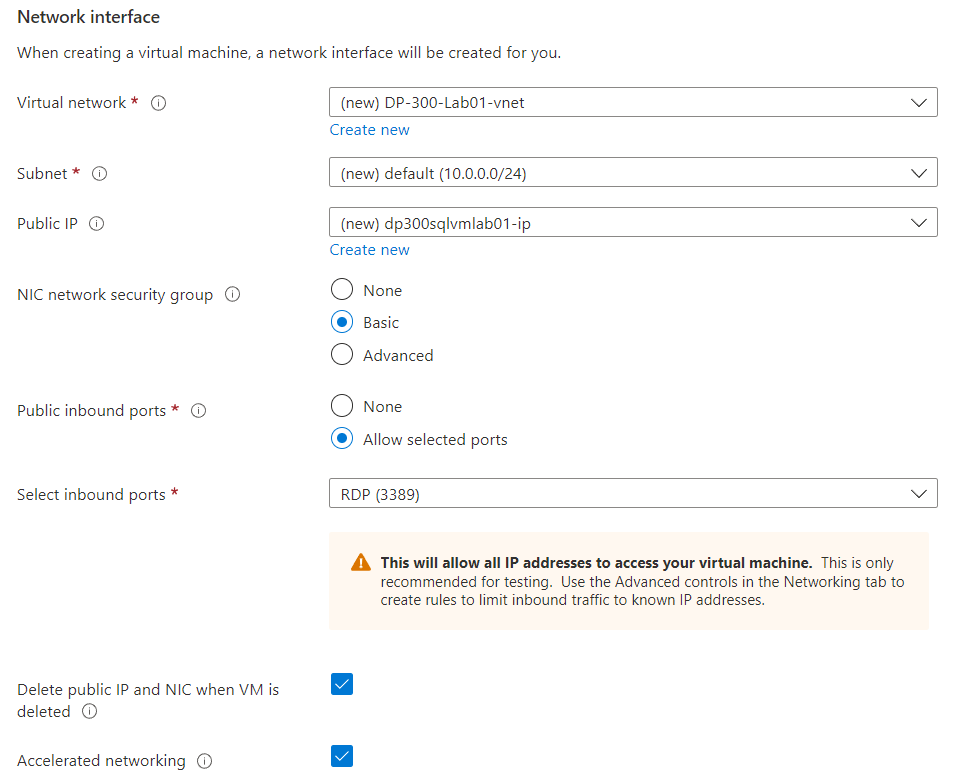
接著可以設定 SQL Server 的 Storage 以及相關的組態設定,有些類似安裝 SQL Server 的簡化步驟。
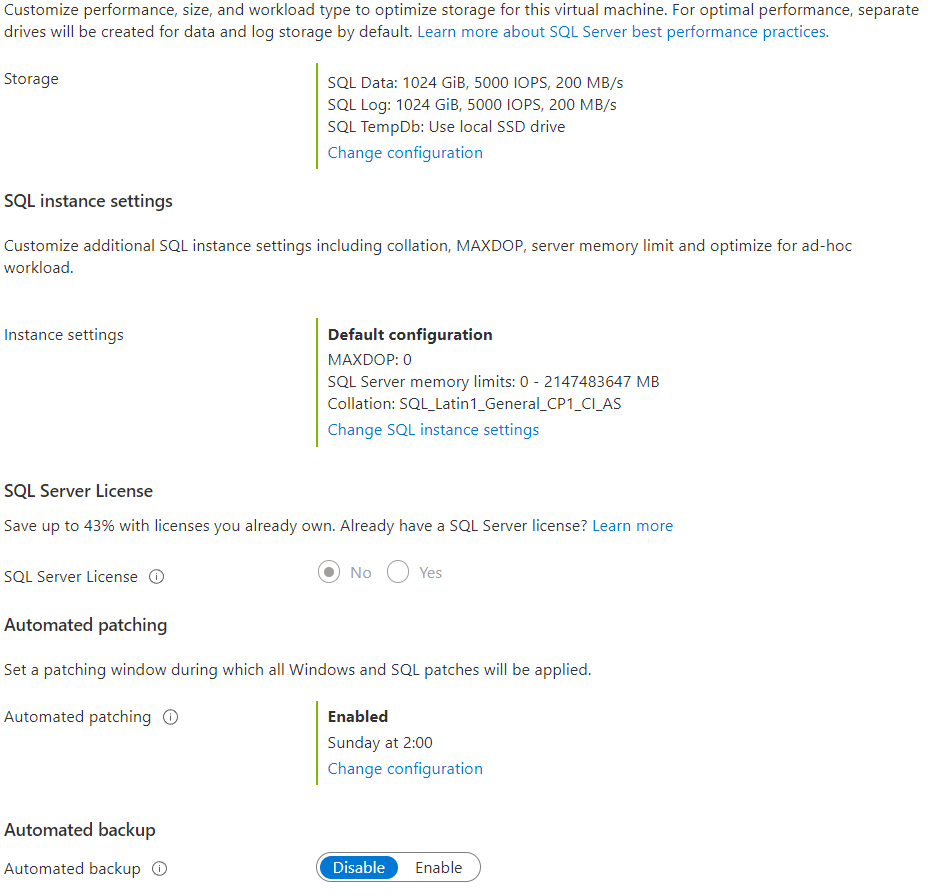
我們可以對於 Storage 進行更詳細的設定,包括指定 Disk Size 以及 tempdb、data 還有 log 分別要放在那些 Disk Path。
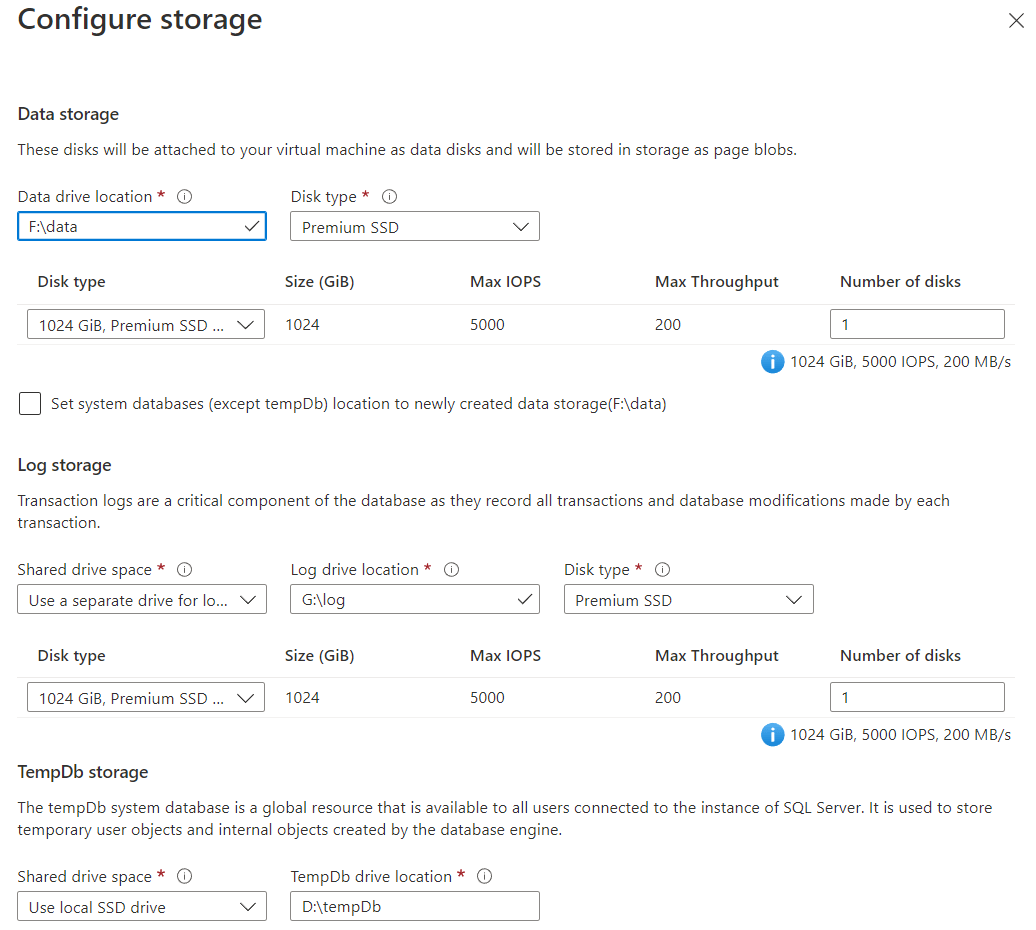
也可以對 SQL Server Instance 進行 Collation 定序、MAXDOP 以及 Memory 的設定。
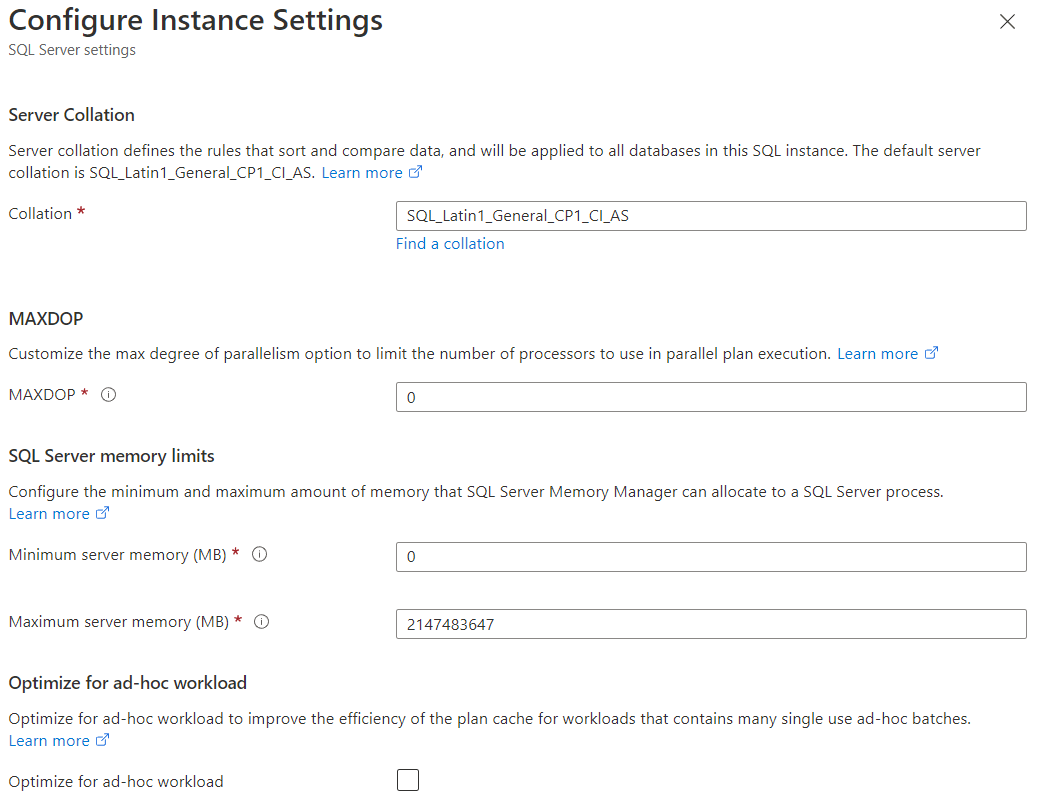
本次實驗是使用 D2s v3 規格等級的虛擬機,因為使用 SQL Server Developer 版本,沒有額外的 SQL Server 授權費用,因此成本集中在虛擬機本身。大家從圖片中可以看到每小時約 5.6 元新台幣,實驗結束可要儘速將資源刪除,否則就像是開著的水龍頭,一點一滴會讓你的荷包流光 😫
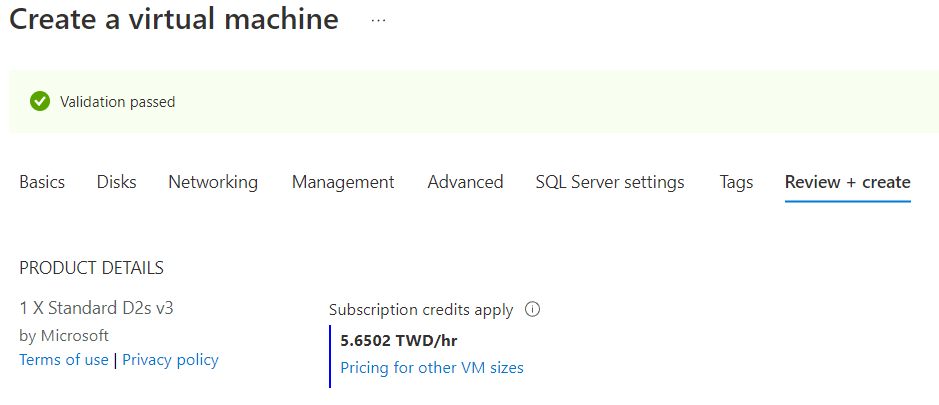
Connect To VM
虛擬機完成部署後,我們可以從 Azure Portal 的資源面板找到連線方式,我們這邊使用 RDP 進行連線。
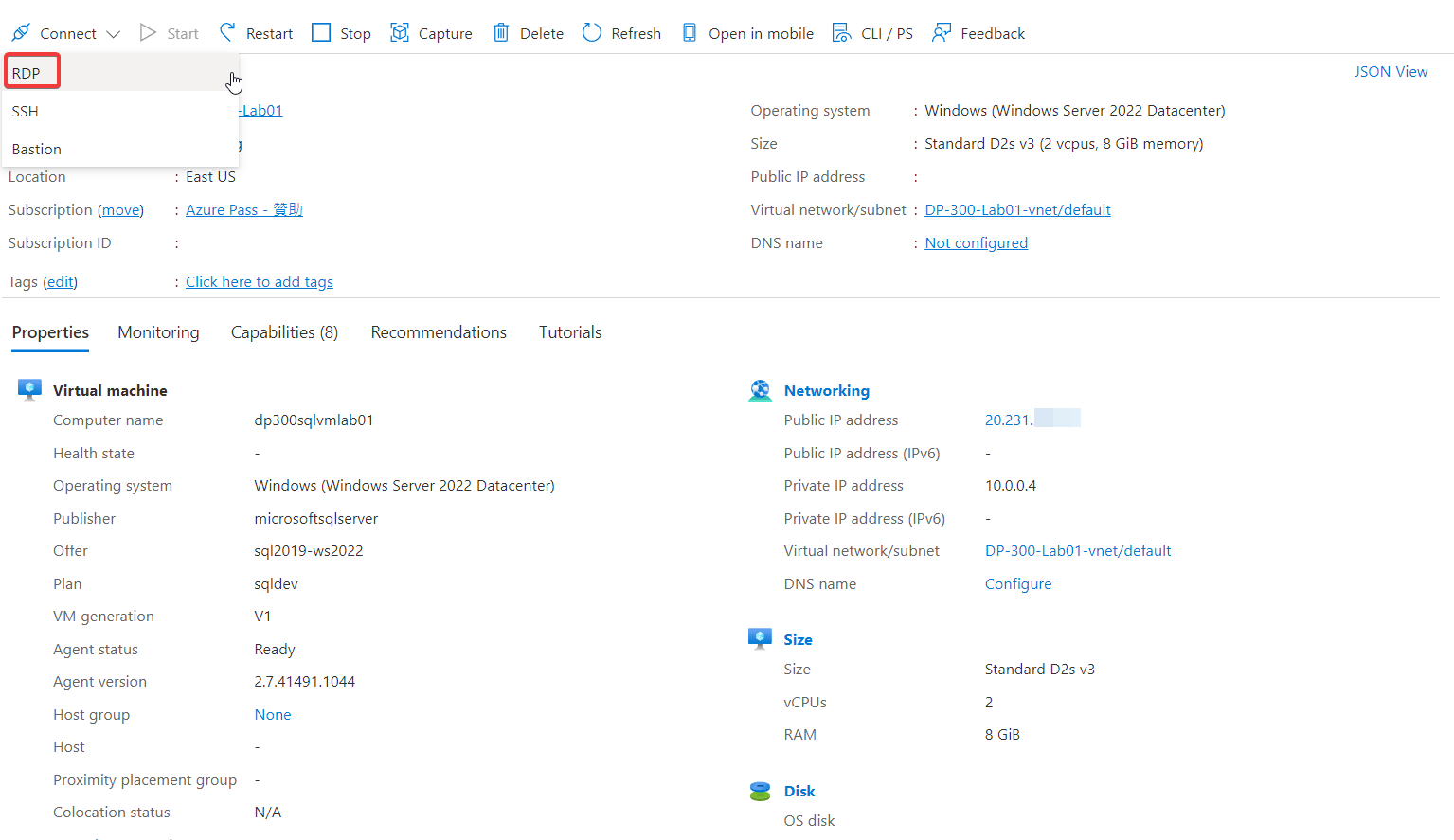
連線成功後,首先讓我們來確認一下 Azure VM 上的 SQL Server Configuration。
哇嗚,除了 Databse Engine 外,一併也安裝好 SSIS、SSAS 以及全文檢索呢 😊

Protocols 則是開啟了 Shared Memory 以及 TCP/IP,很好,方便我們待會可以試驗遠端使用 SSMS 以 TCP/IP 的方式進行連線。
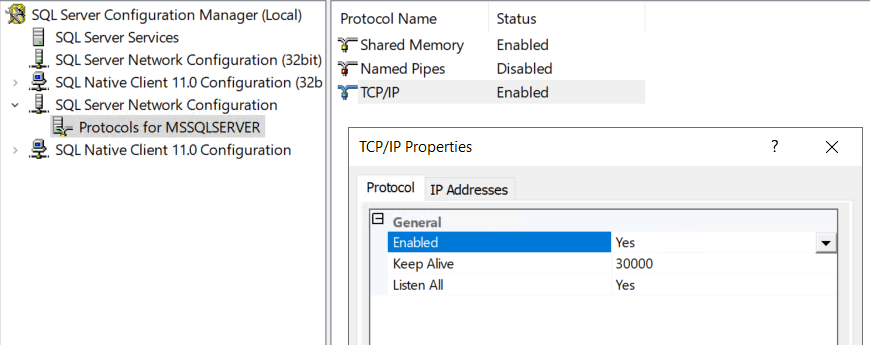
我們可以看到 Azure VM 預先準備好 SSMS 以及 Azure Data Studio 可供使用。
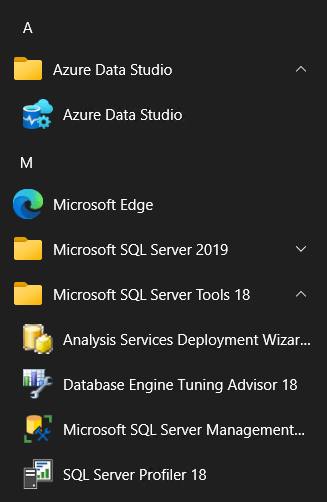
從作業系統可以看到總共有 4 個 Disks,分別如下:
| Drive | Usage |
|---|---|
| C Drive | Windows Binaries |
| D Drive | Tempdb 以及任何臨時的儲存,重開 VM 會自動移除 |
| F Drive | 在設置 VM 時指定用於保存 Data |
| G Drive | 在設置 VM 時指定用於保存 Log |
Tempdb, Data 和 Log 為什麼要放在不同的 Drive ? 這個是為了效能考量,讓磁碟讀寫成為資料庫使用的瓶頸,分散在多個實體磁碟,可以發揮個別讀頭同時工作的好處,提升資料庫的使用效能。

我們可以使用 SSMS 看到關於資料庫的組態,資料庫的位置和 Disk 有對照
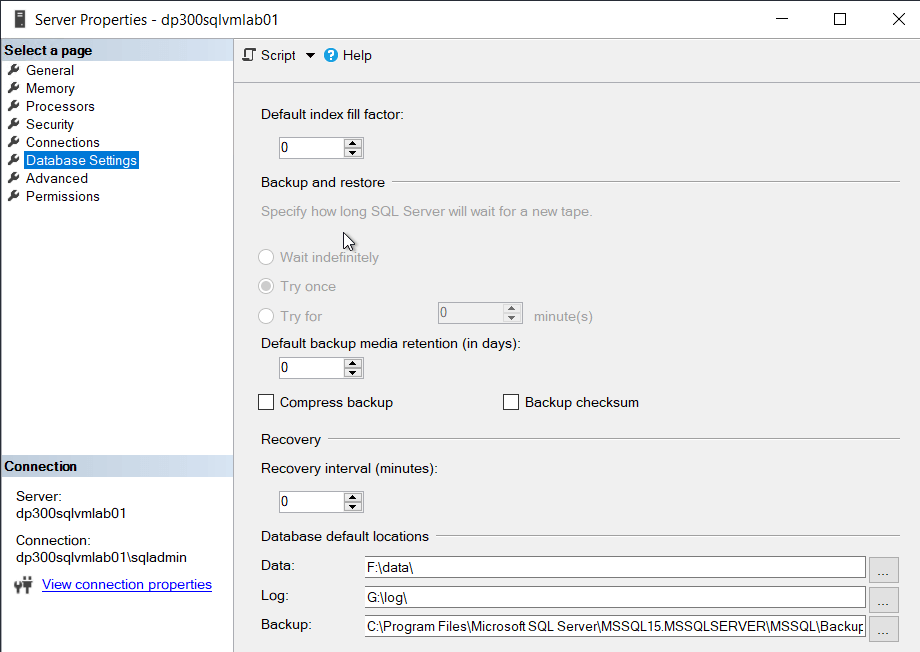
在安全性部分,預設只有啟動 Windows 驗證,我們需要調整為 SQL Server and Windows Authentication mode 以便我們能夠從遠端連線至 Azure VM 上的 SQL Server,並且能夠使用 SQL Login 的方式登入資料庫。
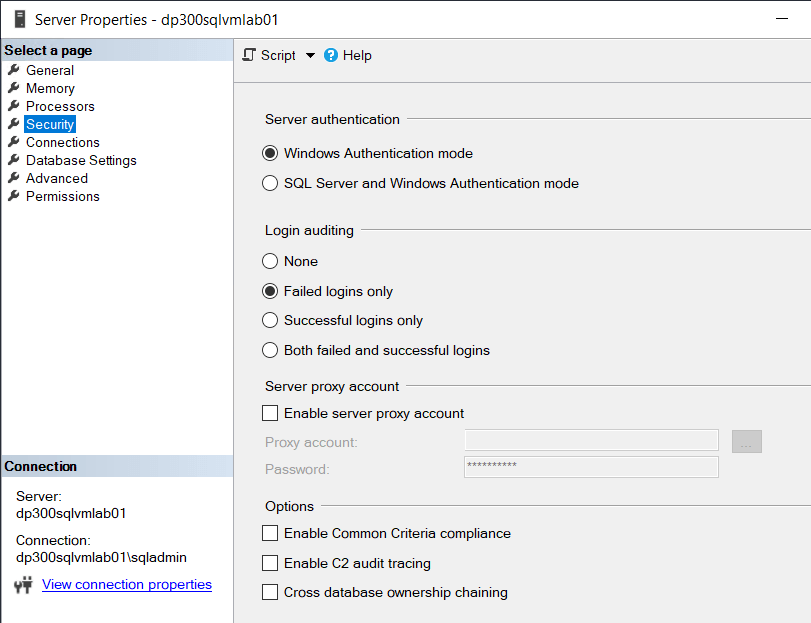
再來我們需要下載 Adventrueworks.bak 並且還原資料庫。
可以從 VM 當中使用瀏覽器下載,或者在本機下載後複製貼上到遠端連線的 VM 當中。
Database Query
還原完成後,接著讓我們查詢資料庫驗證一切都 ok 吧 🙂
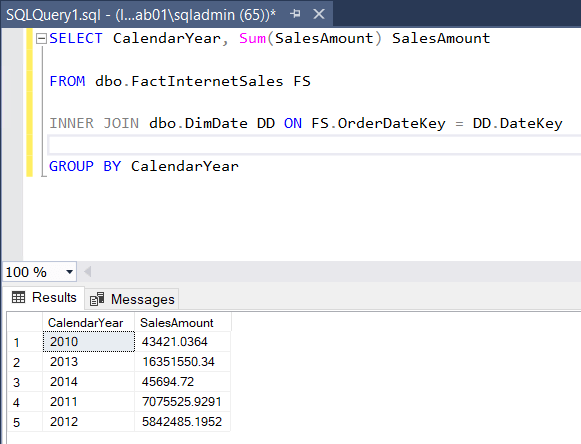
Remote SSMS
一切順利之後,接著是要從本機使用 SSMS 連線至 Azure VM 的 SQL Server。該怎麼進行呢?關鍵的步驟是到 Azure Portal 對 VM 設定 Networking 允許本機的網際網路 IP 可以經 1433 Port 連線至 Azure VM 當中。
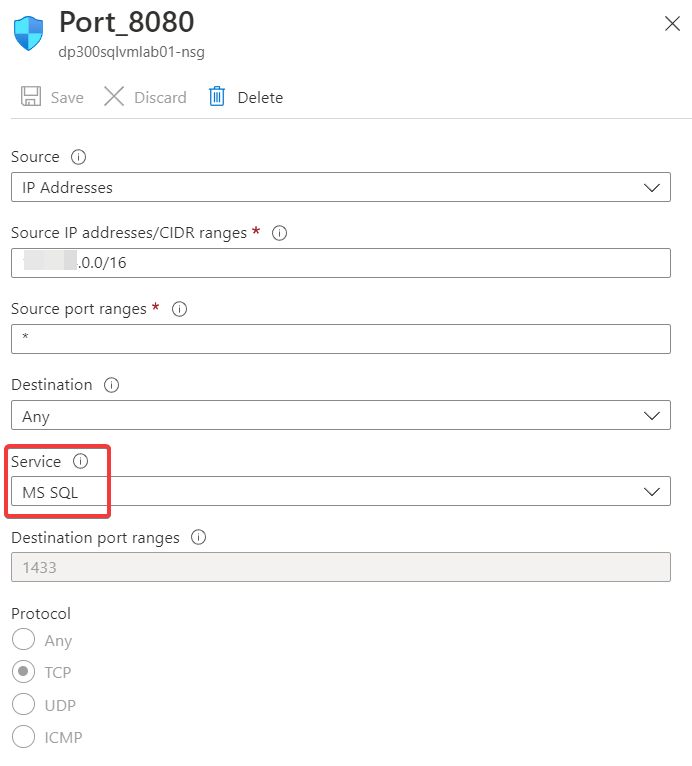
完成設定後,我們就可以順利從本機連線至 Azure VM 的 SQL Server 囉。
只是連線速度略慢,不知道是否是物理距離美東 Eastus 太遠的關係?😣