Word 使用密碼保護文件 限制只能閱讀、追蹤修改的方式
2021-08-07
說明如何在 Word 進行密碼保護文件的設定,讓沒有密碼的人無法開啟檔案。或是以密碼的方式限制檔案只能夠被閱讀、被追蹤修訂、加註意見等。Word 的密碼保護機制,可以做為傳輸機密資訊上 AES 加密方式的解決方案。
說明
本次示範的 Word 版本為:Microsoft 365 Version 2107, Build 14228.20204
如何使用密碼保護文件
首先點選上方的檔案來進行設定:
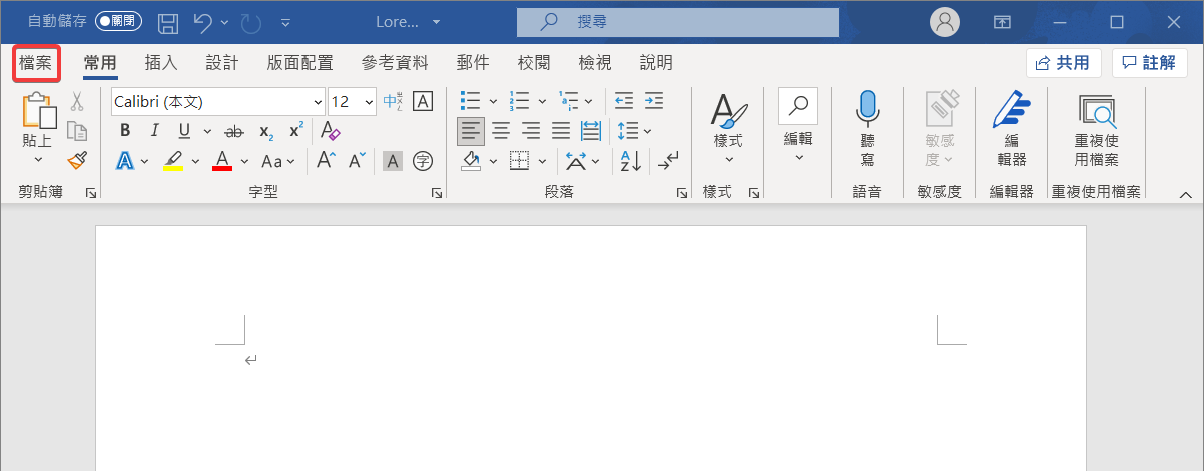
依序點選資訊、保護文件以及以密碼加密,之後再連續輸入保護密碼兩次就可以完成檔案的加密。
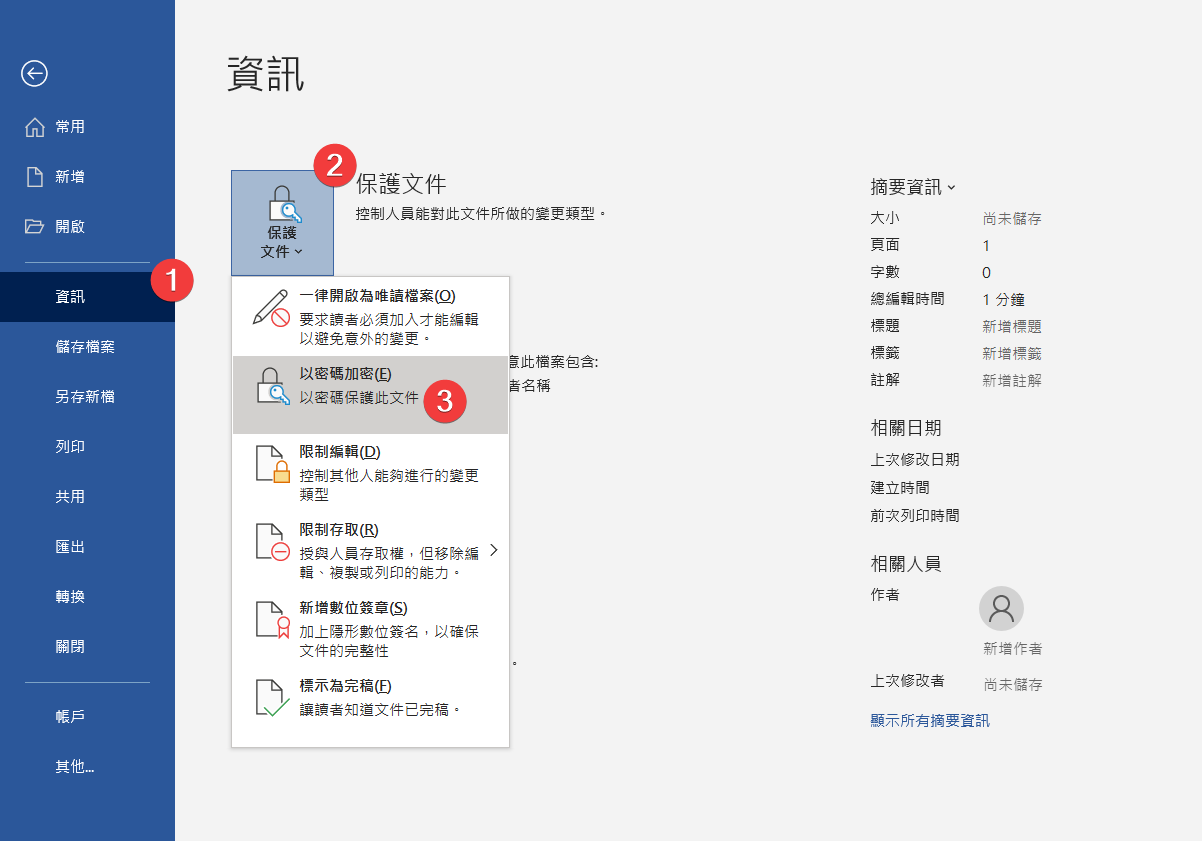
沒有密碼就無法開啟檔案閱讀或者編輯,如果密碼遺失就只能重新編輯了 😫
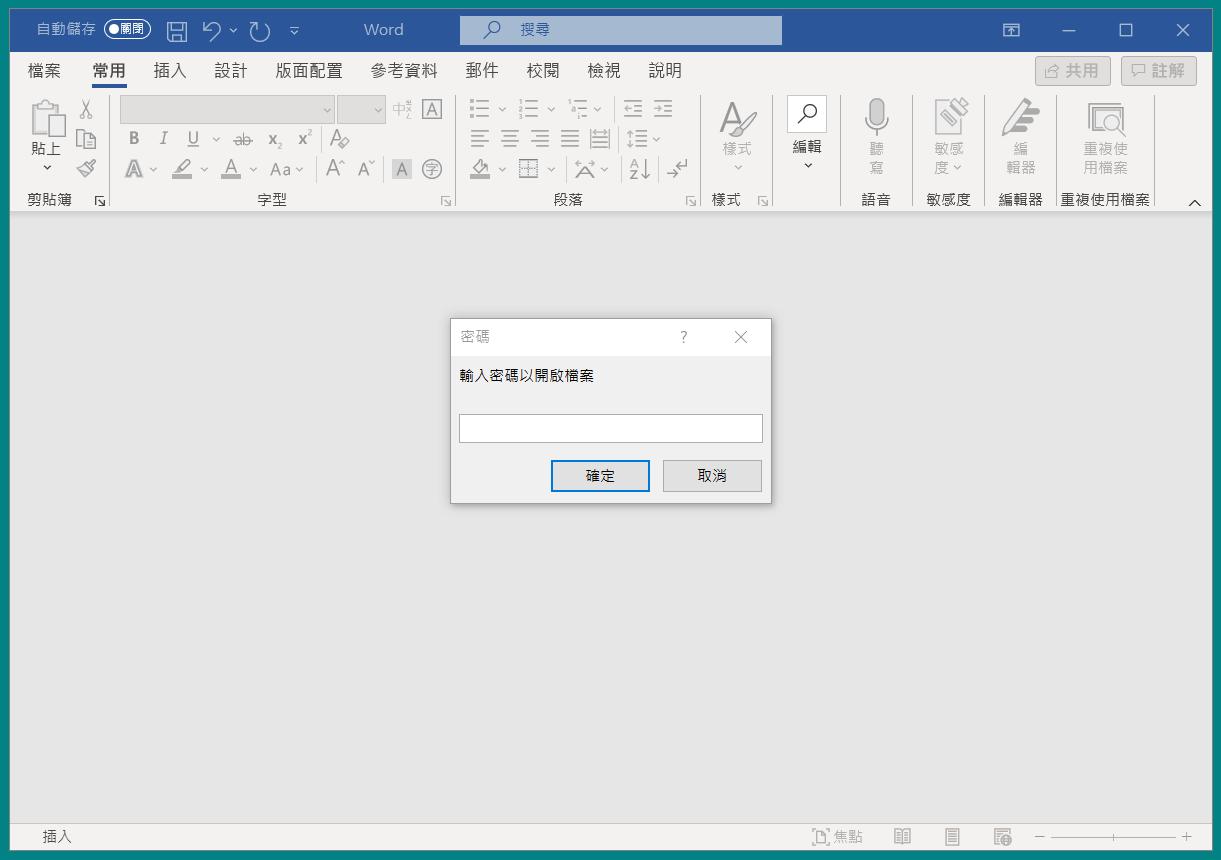
取消密碼保護的方法
如果要取消密碼,回到資訊後調整保護文件的方式,再次點選密碼保護並不輸入任何資訊以解除。
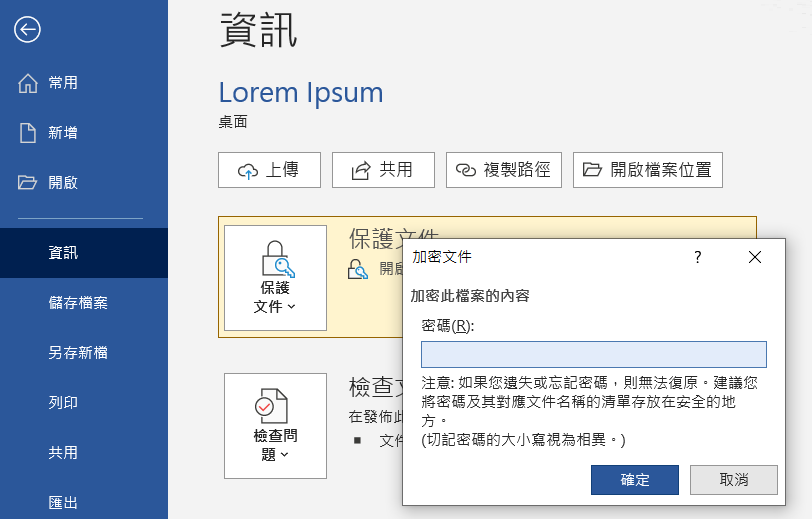
限制編輯的類型
限制只能閱讀、只能追蹤修訂、只能加註意見。同樣是由資訊進行設定,類型則是選擇「限制編輯」:
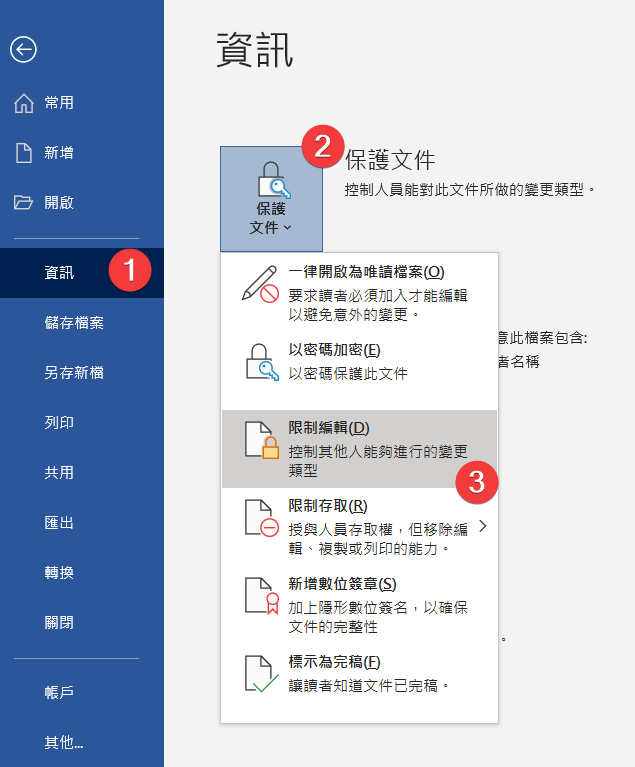
在限制編輯中可以設定只允許追蹤修訂、只允許註解、只允許表單行為或者只允許閱讀(唯讀),允許範圍外無法做任何行為。
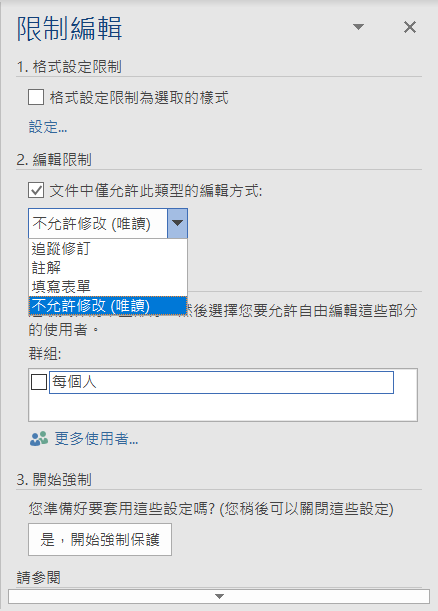
藉由限制編輯的設定可以保護文件的完整性,讓其他人只有能限度的更正內容,在多人協作的情境尤其實用。
小結
密碼保護文件的方式相當實用,可以做為資訊傳輸的 AES 加密方式解決方案。要注意的是一旦密碼遺失檔案就無法開啟編輯。
而微軟所提供的工具 docrecrypt 解決保護密碼遺失所針對的情境是網域組織內使用憑證加密的方式,這種加密方式如果遺失保護密碼,可以藉由 docrecrypt 來恢復。但本次教學的內容則不是這樣,所以一定要將保護密碼給記好 🙂