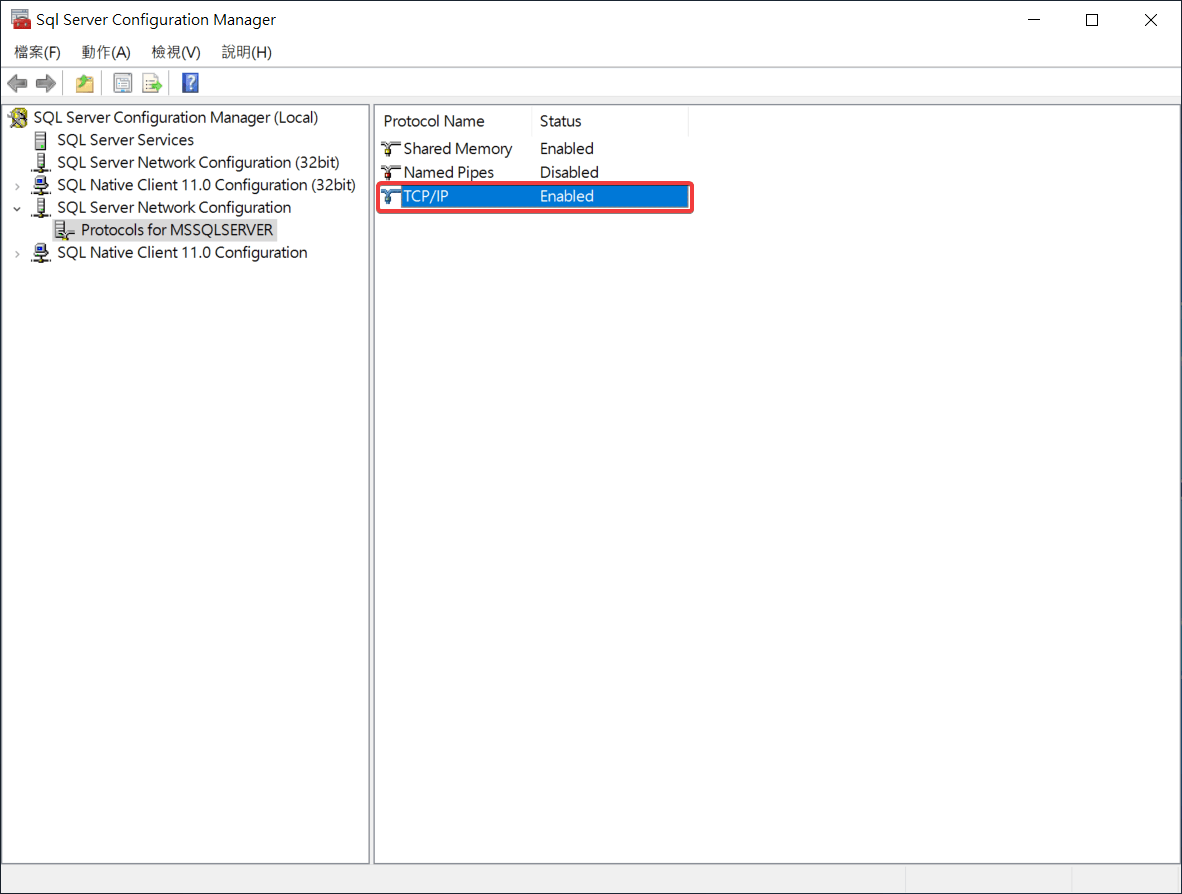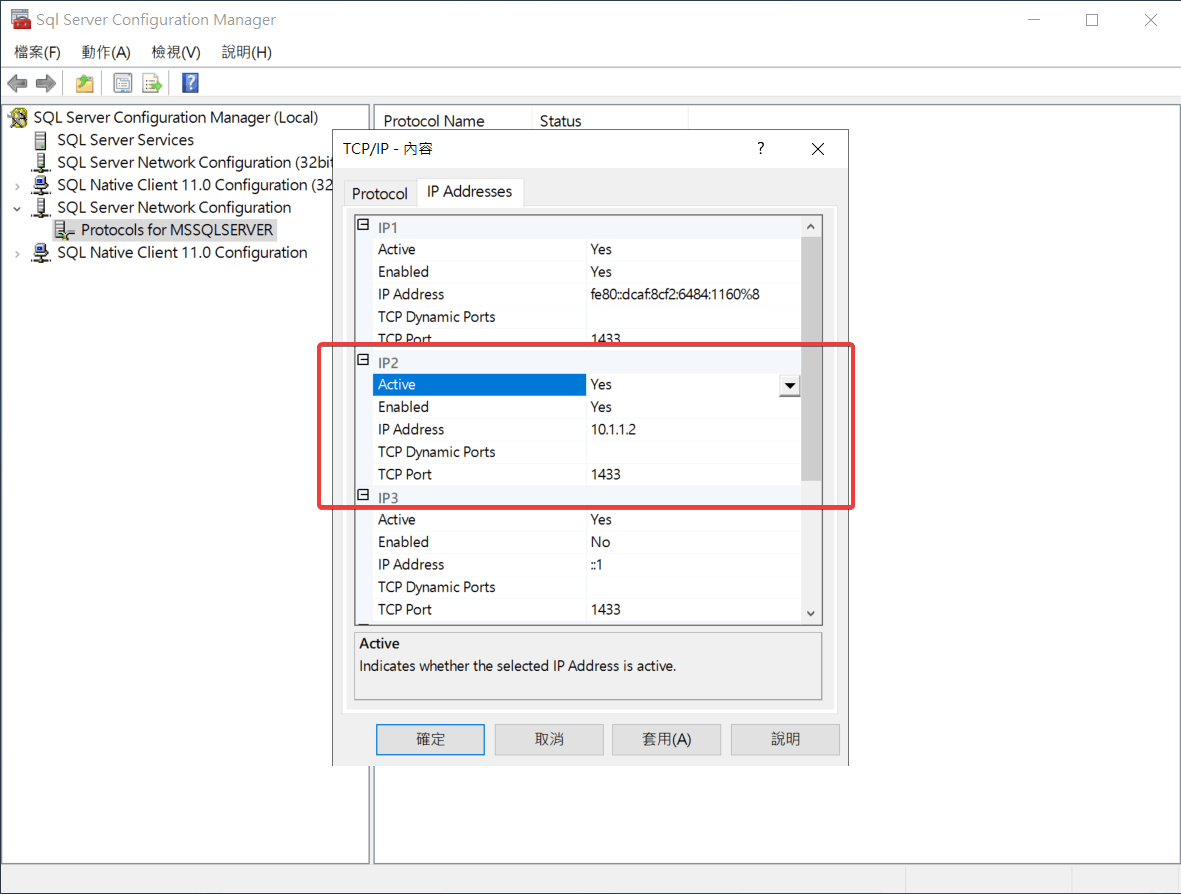使用 VMware 安裝 Windows Server 與 SQL Server
2021-04-05
筆記如何使用 VMware 來設定虛擬機,並於虛擬機安裝 Windows Server 作業系統以及安裝 SQL Server,同時讓 Host 能夠以 SSMS 成功登入 Guest 虛擬機中的 SQL Server。
建立虛擬機
虛擬機參數
硬體規格的部分,視 Host 的資源而定,本次實作給予的規格如下:
{
"Number of processors" : 2,
"Number of cores per processors": 2,
"Memory": "4096 MB",
"Storage": "60 GB"
}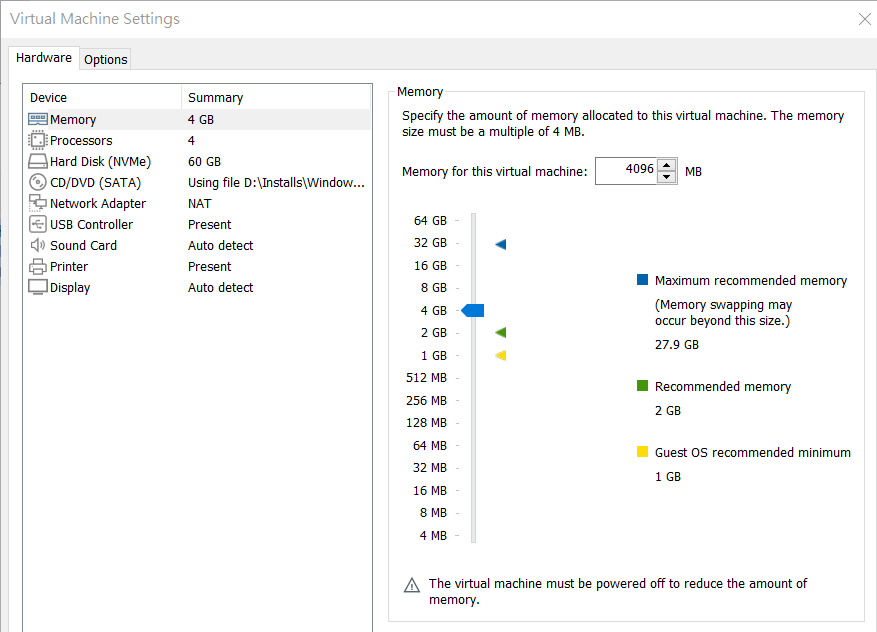
網路的部分,使用 NAT,搭配閘道的設定 (實體機在此虛擬網路的位置),讓所有的虛擬機會透過實體機對外連線,而彼此之間則透過 VMWare 的虛擬子網路溝通。
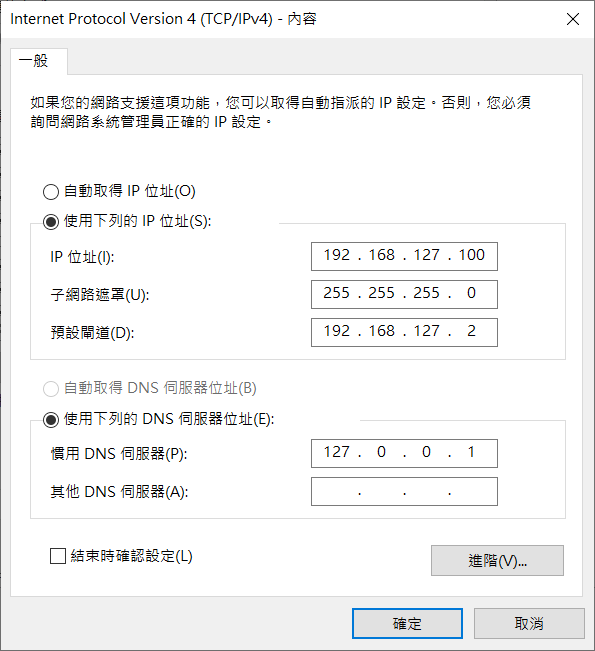
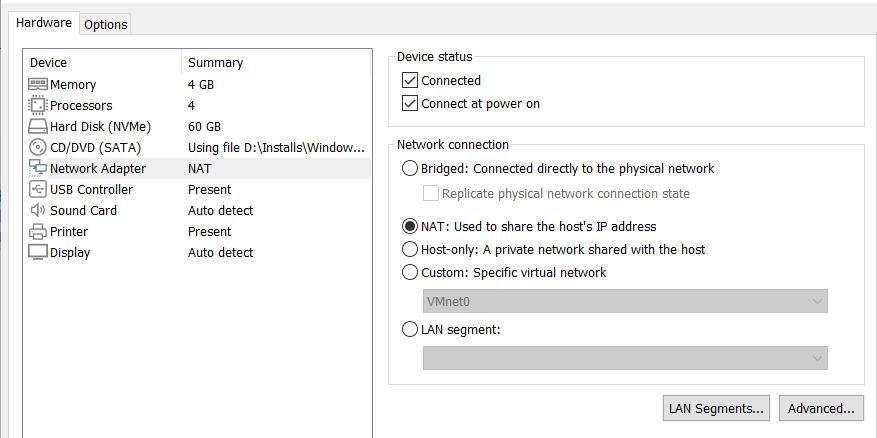
要注意的是如果指定 Source,VMware 可能會安裝失敗,建議另外以光碟機掛載 iso 的方式來進行安裝。
安裝 Windows Server
使用的 Source 為 Windows Server Evaluation,下載來源。
如果使用 VM Clone 的方式,Clone 後新的虛擬機要使用 sysprep 來重新設定 SID。
Windows Server
綜合設定
- 停用逾時螢幕關閉的設定,避免需要反覆登入 🤨
- 關閉搜尋方塊並重新啟動
Explorer - 調整檔案總管預設開啟的位置為本機,避免每次開啟都要點選左邊的本機 😉
# Disable screen timeout
Powercfg -Change -monitor-timeout-ac 0
# Disable search box
Set-ItemProperty -Path 'HKCU:\Software\Microsoft\Windows\CurrentVersion\Search' -Name 'SearchboxTaskbarMode' -Value 0
# Restart explorer
Stop-Process -Name explorer
# Explorer Default This PC
Set-ItemProperty -Path "HKCU:\Software\Microsoft\Windows\CurrentVersion\Explorer\Advanced" -Name "LaunchTo" -Value 1安裝 .NET Framework 3.5
尚不確定是否為 SQL Server 安裝所依賴的元件,只是習慣會安裝以相容其他應用系統。
要注意的是使用伺服器管理員安裝的時候,必須指定 source 否則會無法正確安裝。
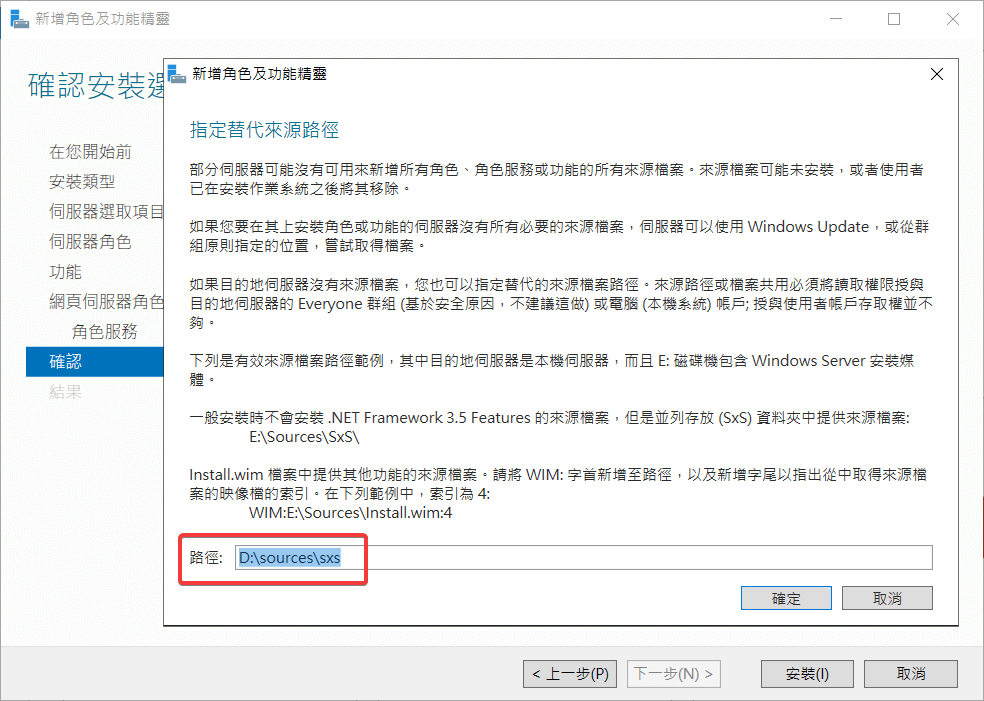
設定語言
Windows Server Evaluation 只有英文版本,所以必須完成安裝後從系統設定來調整作業系統語言。
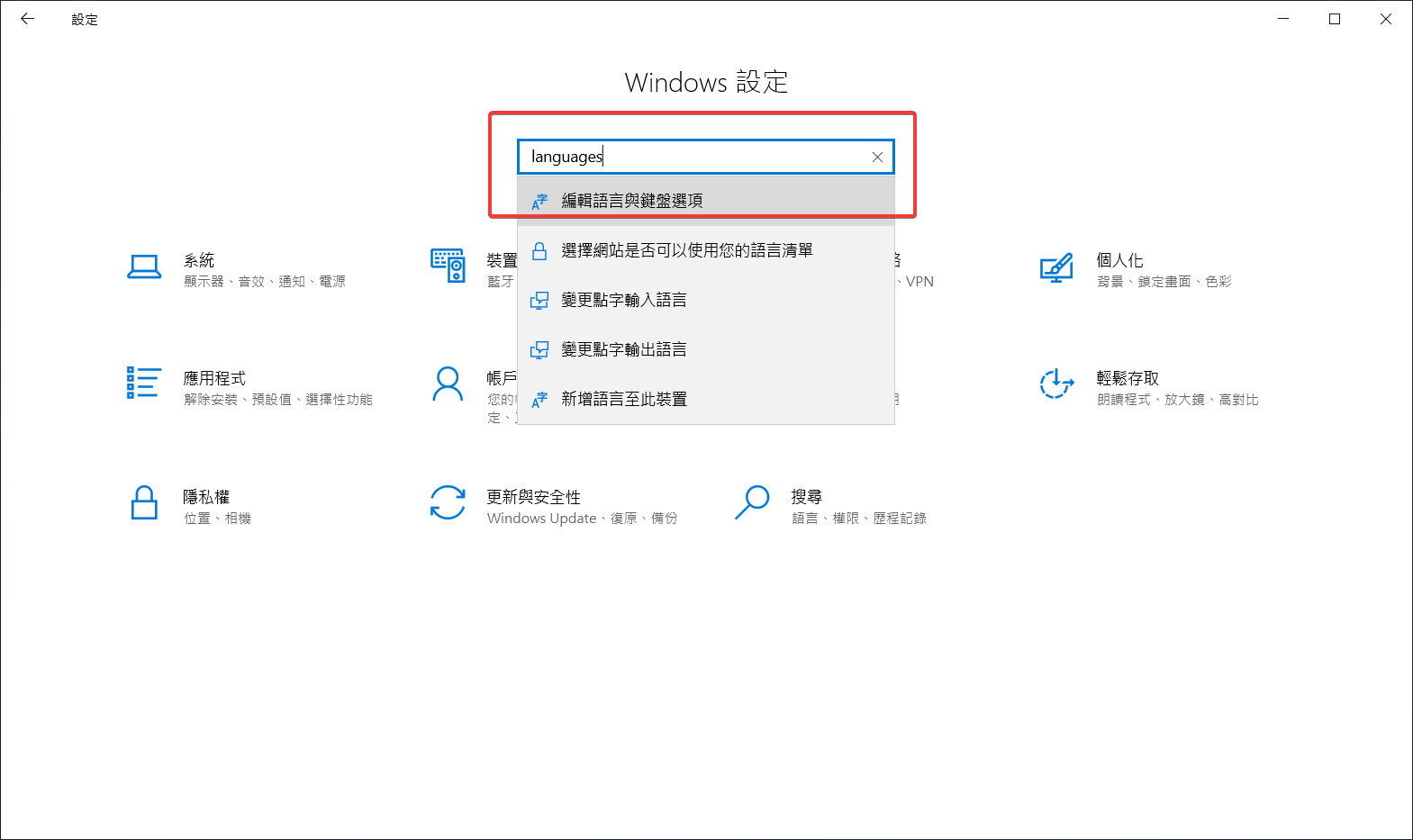
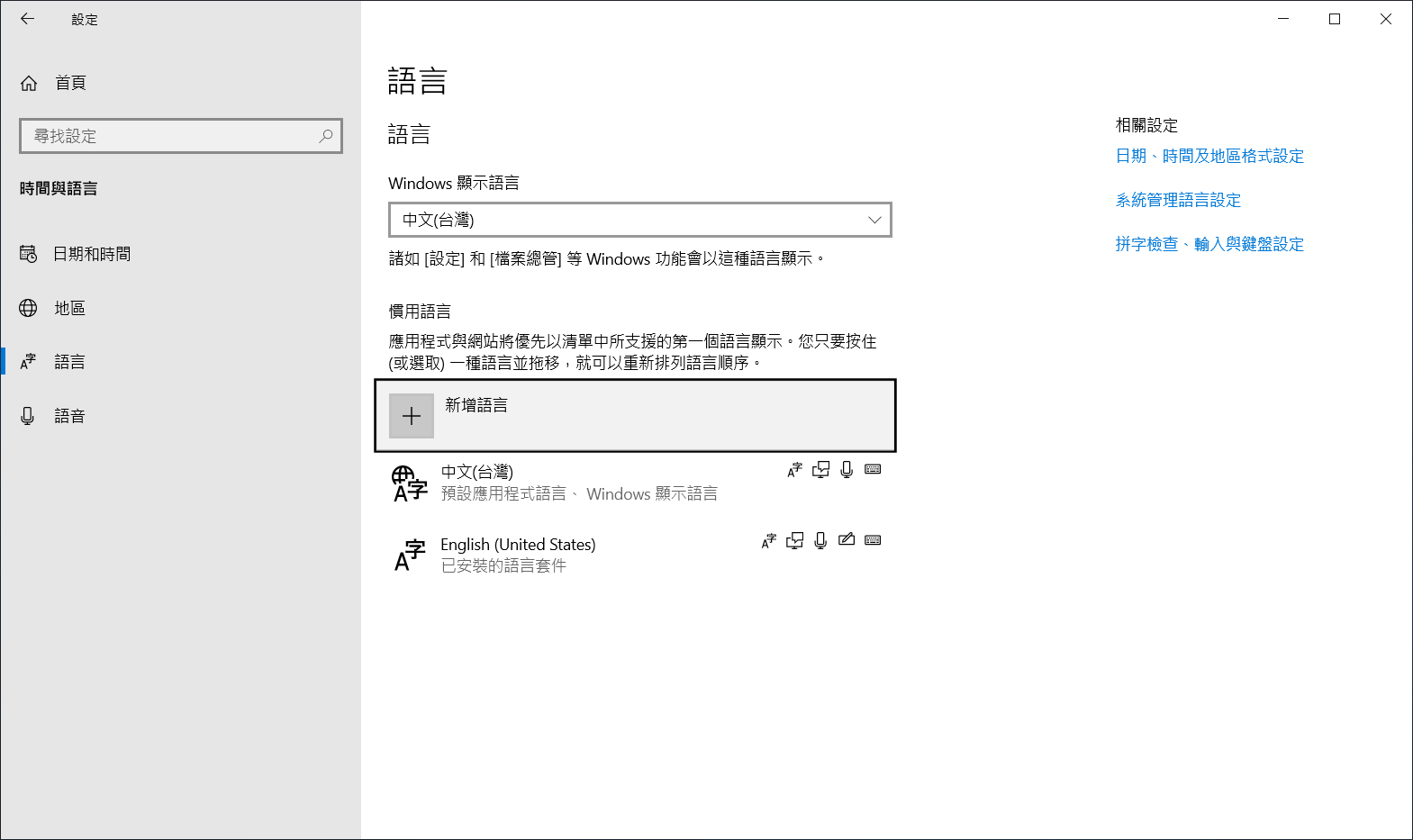
設定網路探索
必須啟用網路探索,才能夠讓 Host ping 的到 Guest 並且共用檔案及資料夾。
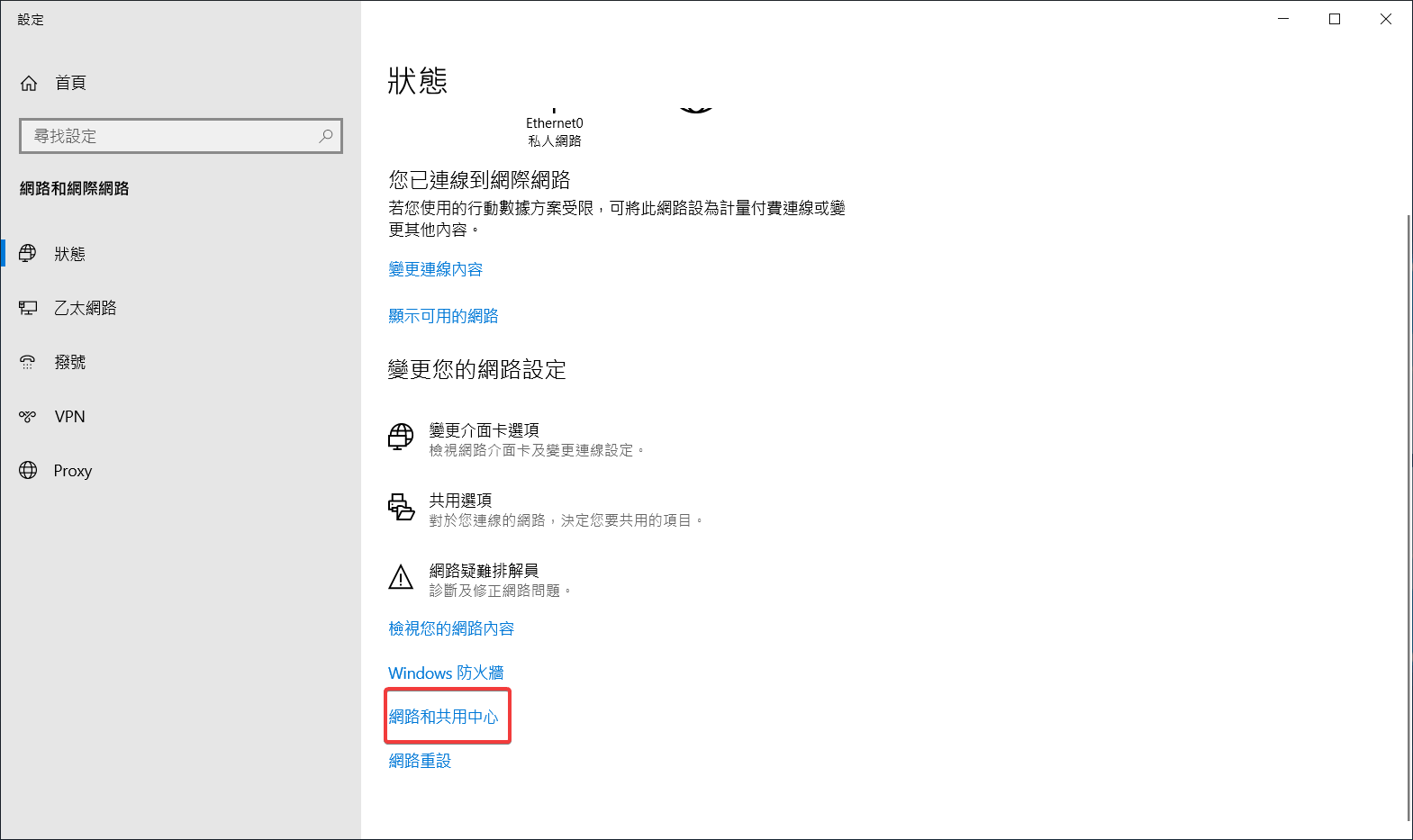
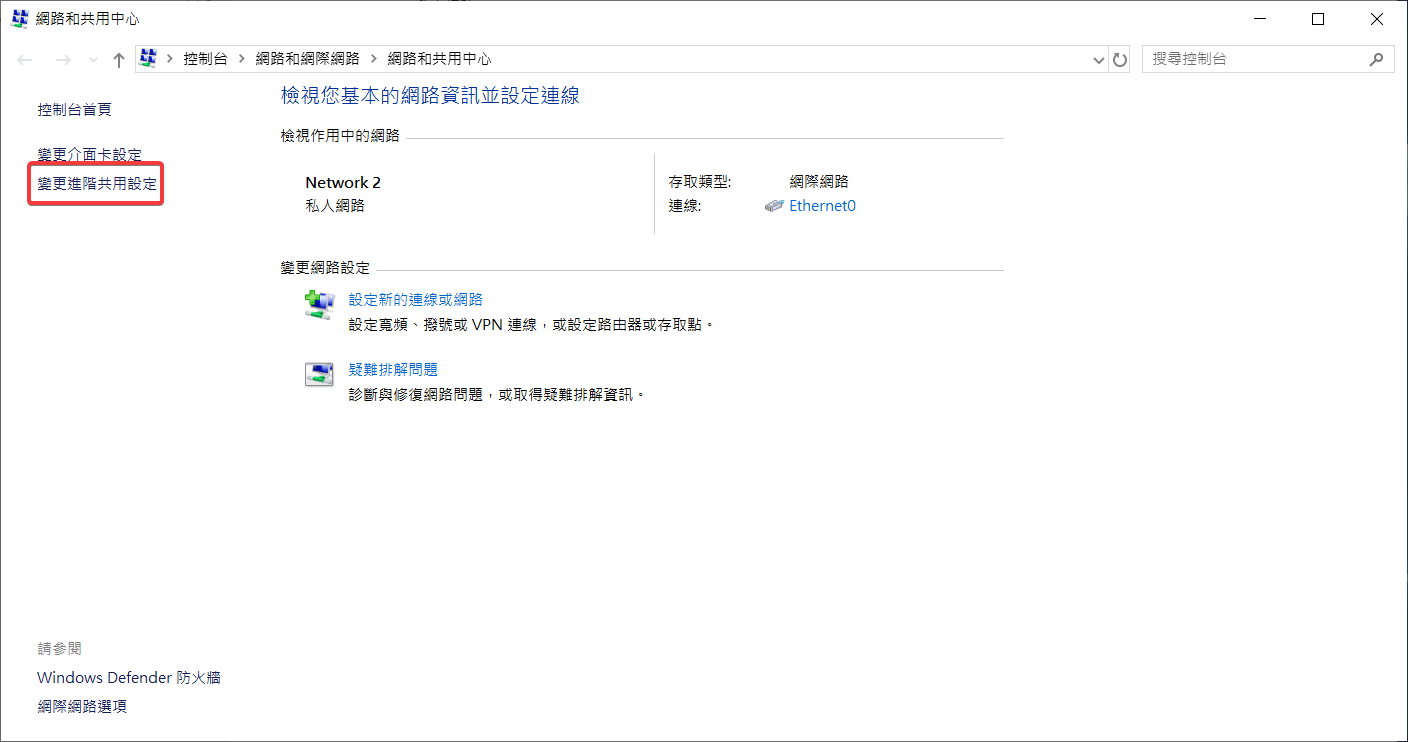
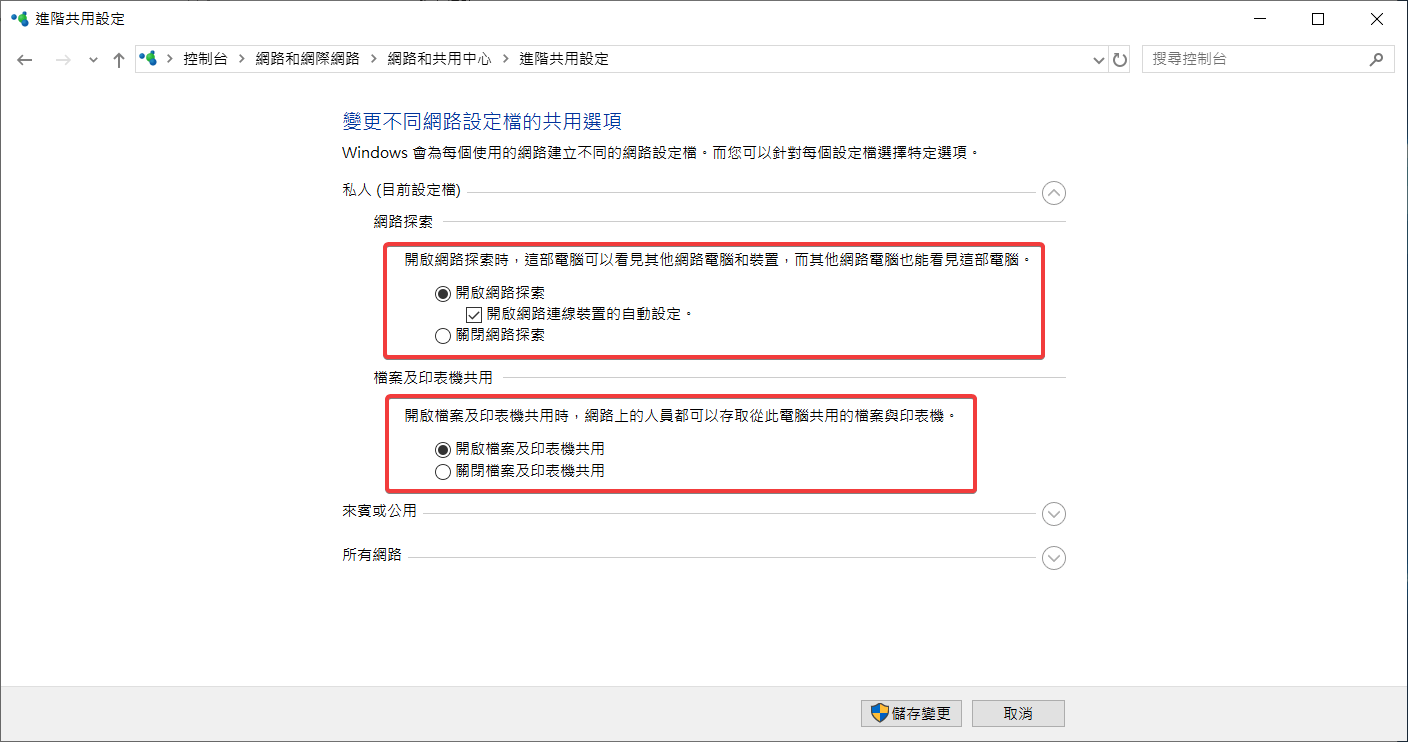
設定防火牆
需要啟用 TCP 1433 Port 讓 Host 可以經由 1433 Port 連線 Guest SQL Server。
使用 PowerShell 設定:
New-NetFirewallRule -DisplayName "SQL Server - TCP 1433" -Direction Inbound -LocalPort 1433 -Protocol TCP -Action Allow
New-NetFirewallRule -DisplayName "Availability Group - TCP 5022" -Direction Inbound -LocalPort 5022 -Protocol TCP -Action Allow或使用 Windows Run wf.msc 進行設定:
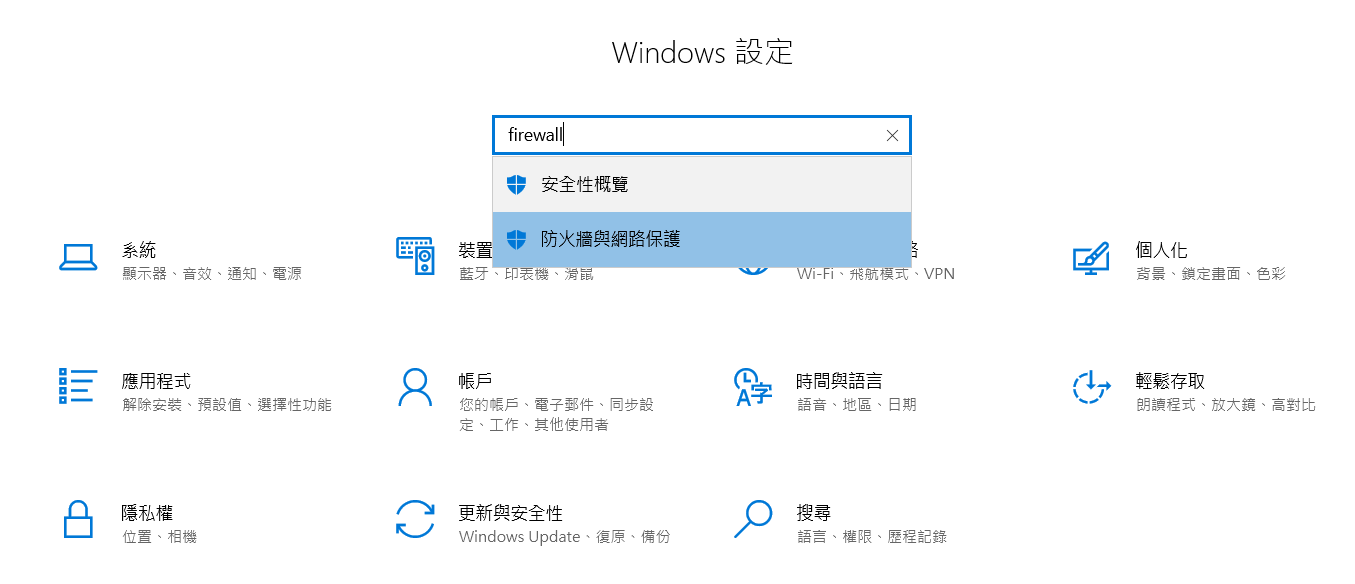
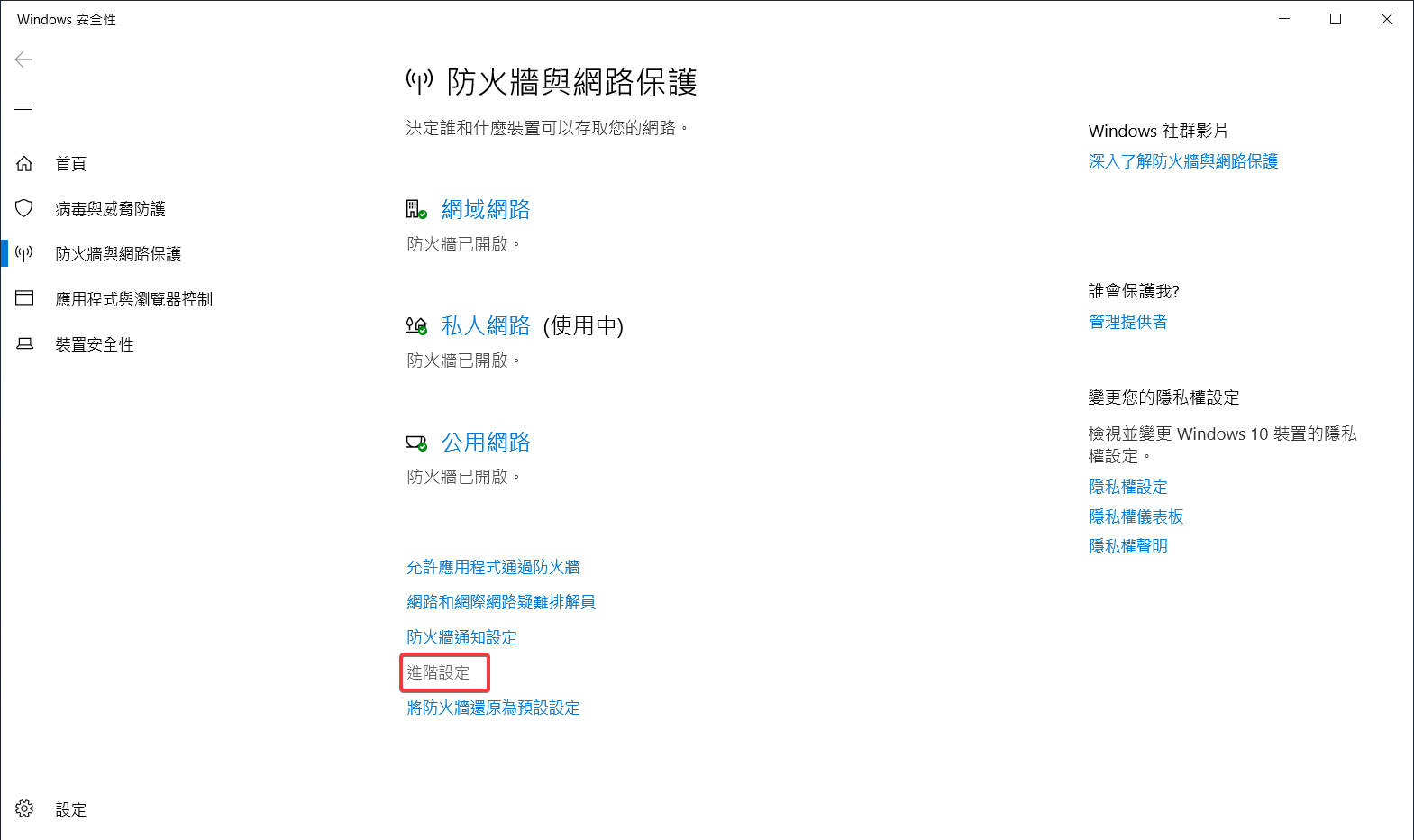
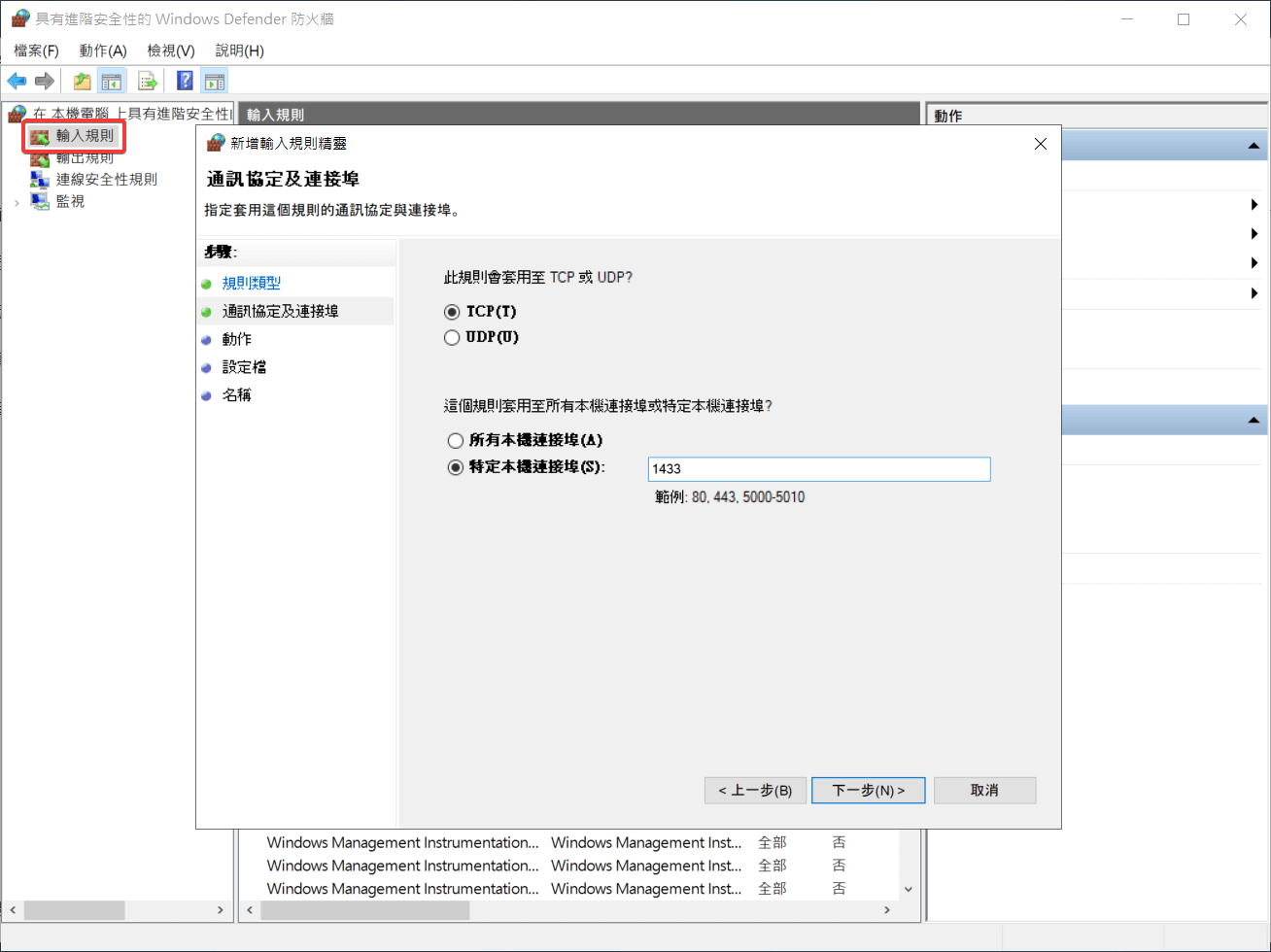
SQL Server
使用的 Source 為 SQL Server Developer Edition,下載來源。
安裝的時候要注意使用作業系統的語系以及 SQL Server 安裝 Source 的語系必須一致,否則會無法進行安裝。
SQL Server 2019 Developer 安裝流程
組態管理員
啟用 TCP/IP 的連線方式