SQL Server 2019 Developer 安裝教學與步驟流程
2020-12-09
筆記 SQL Server 安裝上各選項的用途以及注意的事項 💽
安裝過程
Standalone VS Cluster Node
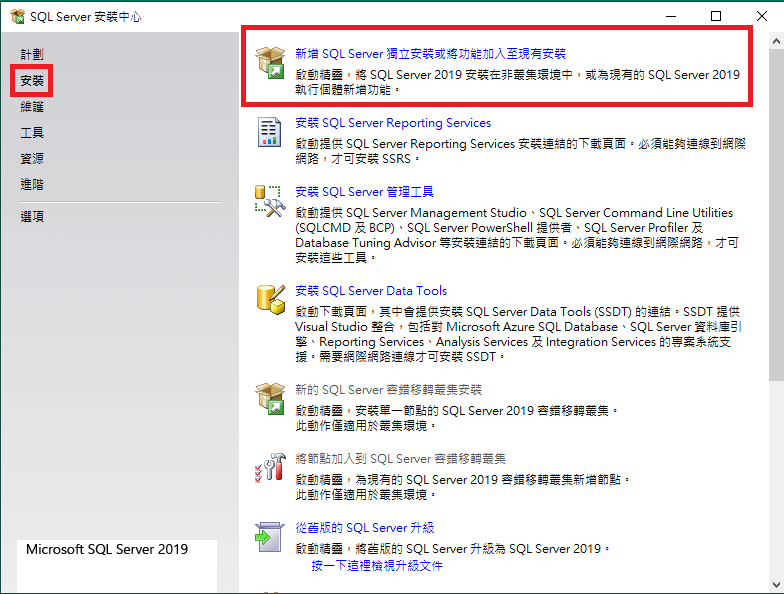
Edition & License Keys
本次安裝使用 Developer 版本,不用特別輸入金鑰,但 Developer SQL Server 僅能供測試與開發使用,無法用於 Production 環境。
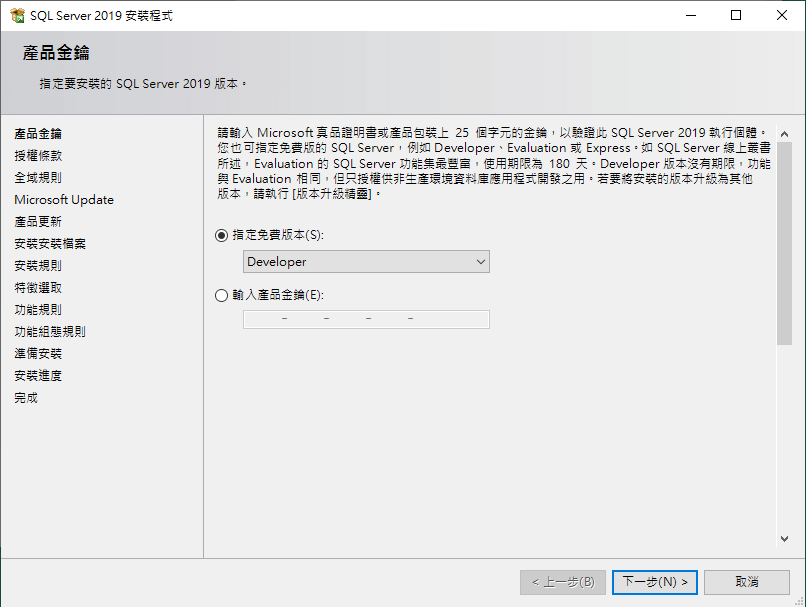
Check Update & Patches
這個部分會花一段時間進行等待。
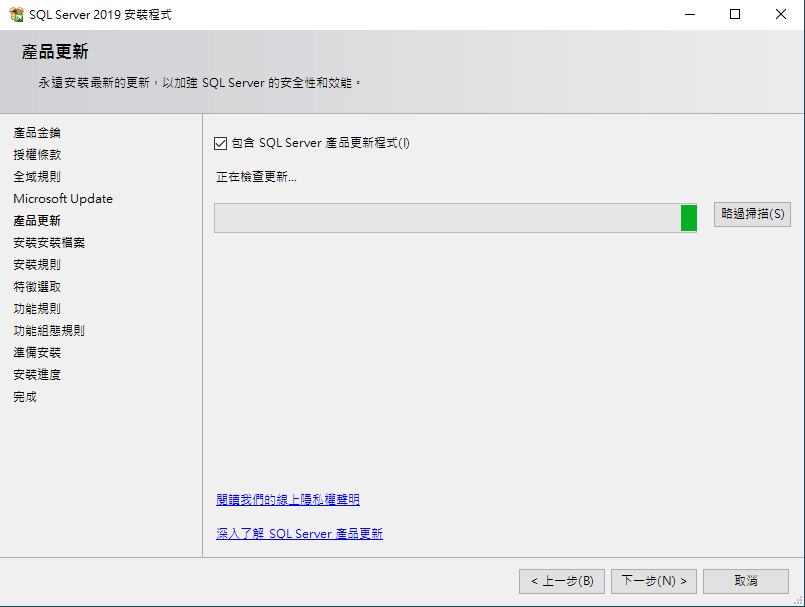
安裝規則會提示安裝時需要注意的相關設定。
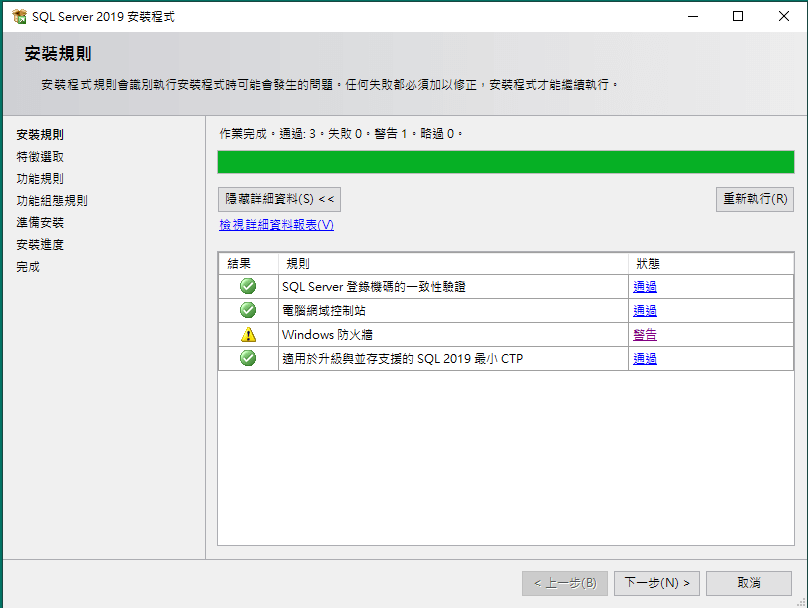
Features
選擇需要用到的服務:
- Database Engine Service : 資料庫的核心本體
- Integration Service : SSIS 服務所需
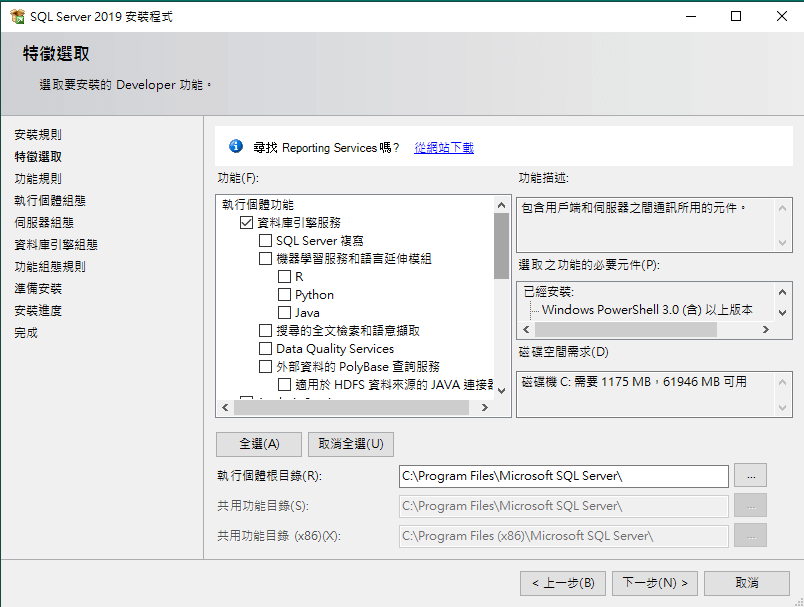
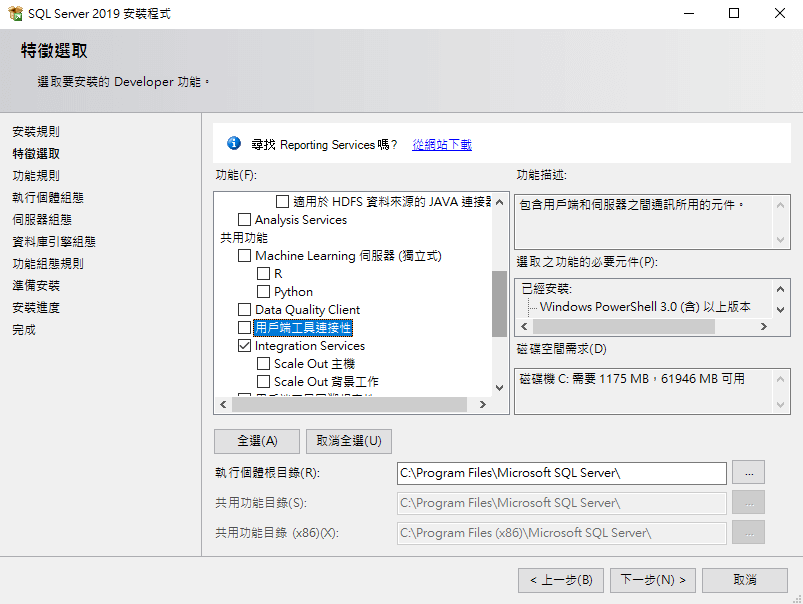
Instance Name
第一個 Instance 可以作為 Default Instance 並且使用預設名稱 MSSQLSERVER ;同一台伺服器上可以安裝多個 Instance 必須要賦予其專屬之名稱,稱為 Named Instance。
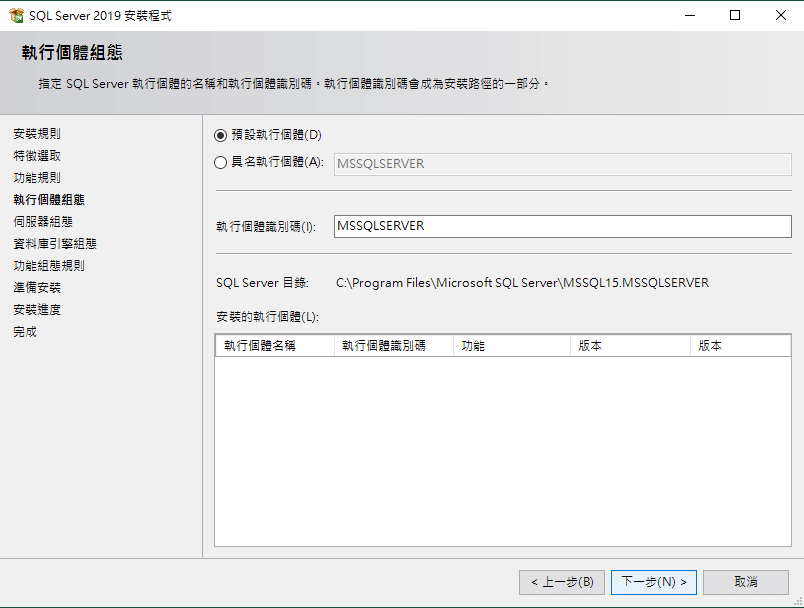
Service Account
決定執行 Services 的帳戶為何,為簡化後續備份至遠端伺服器的需求,可以在安裝時就預先使用 Managed Service Account 或是 AD 帳號設定執行服務的帳戶。
勾選授予「執行磁碟區維護工作」可以提高資料庫的效能,但會有潛在的風險存在。
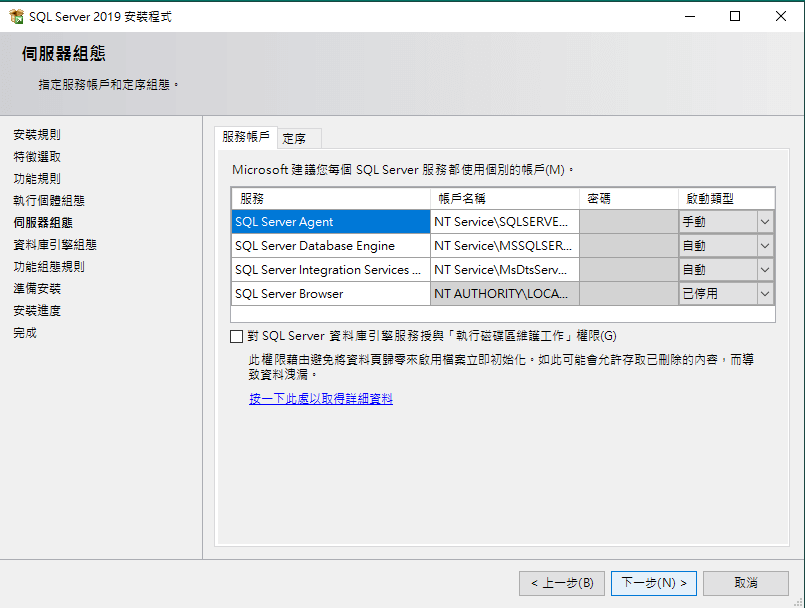
Collation
定序決定資料的排序方式,考量的包括 Unicode、Case Sensitive 等。
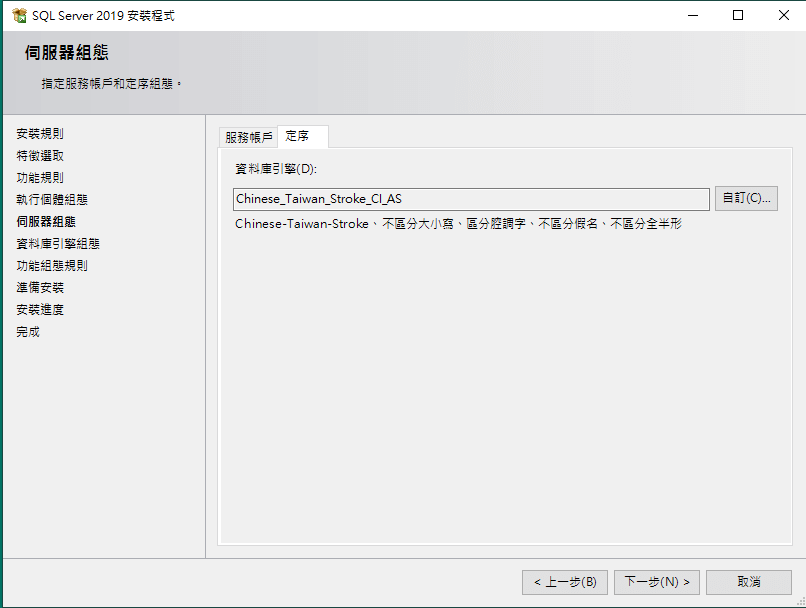
Login Account
設定 sysadmin 角色帳戶所在,如果使用混合模式並輸入密碼,帳號名稱為 sa 。
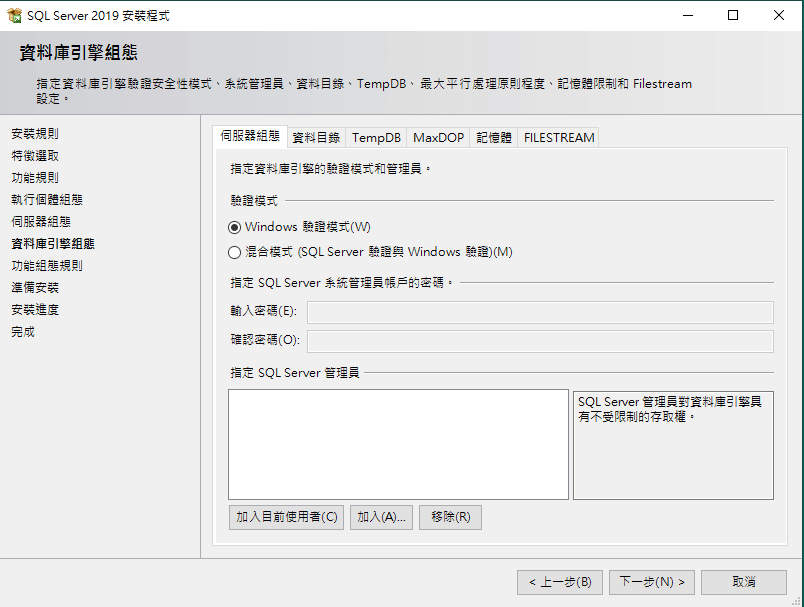
Data Directory
設定 Data、BAK、Log 儲存路徑。
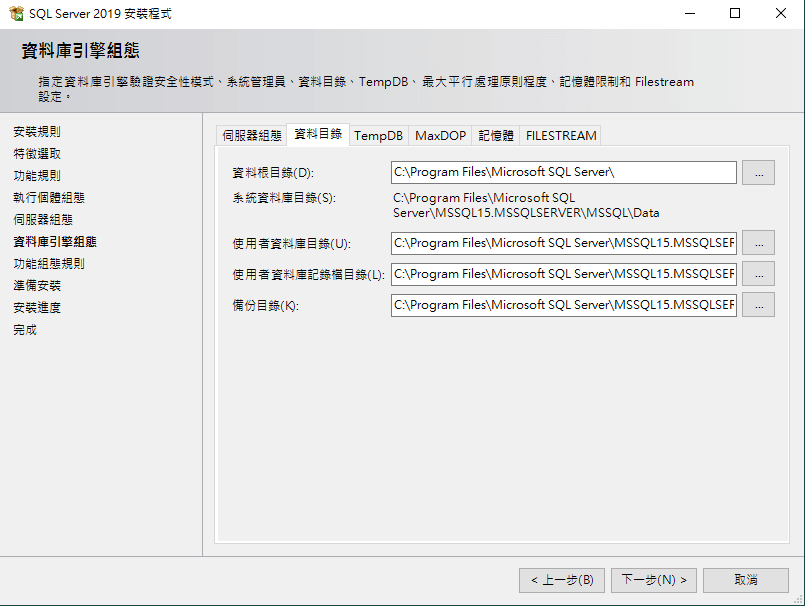
TempDB
設定關於 TempDB 的參數。
TempDb 檔案數量 = Min(8, 伺服器核心數)
TempDb 預設給 1 GB 或參考現行生產伺服器的數值給予,成長給 512 MB。
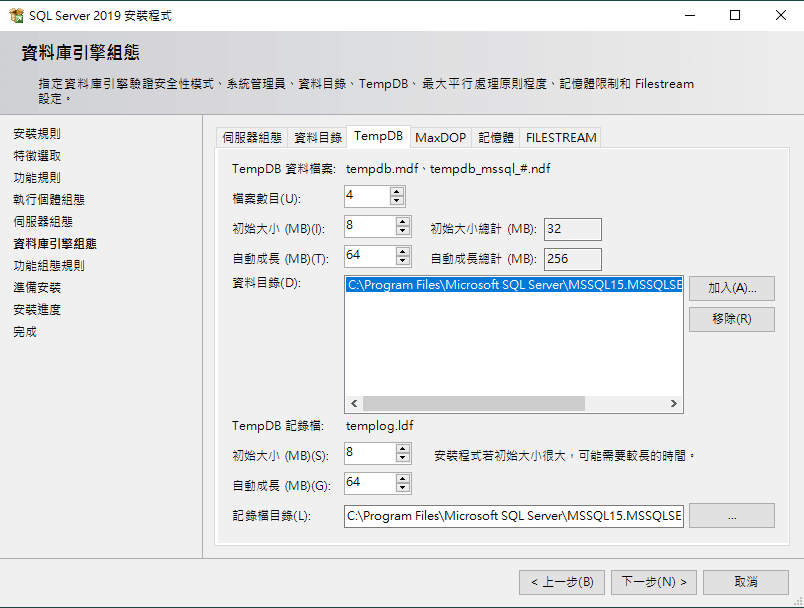
Installing
根據 Features 的多寡,影響安裝所需要進行的時間。
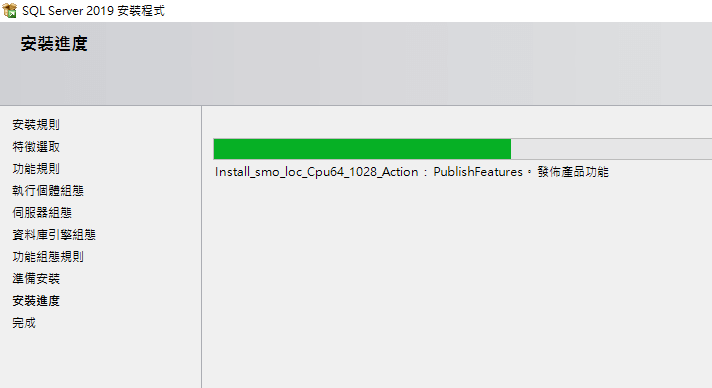
安裝後確認
確認 setup.log
確認 Configuration Manager
嘗試使用 SSMS 連線資料庫伺服器
SQL Server Management Studio 安裝方法
同場加映 SQL Server Management Studio 安裝方法教學影片: