Power BI 隨心所欲資料轉換 Transform Data (Pivot, Group by, Transpose)🚀
2022-04-11
說明如何在 Power BI Desktop 使用 Pivot Column、Unpivot Column、Group By 以及 Transpose 等資料轉換操作,讓資料能夠隨心所欲達成報表設計 😉
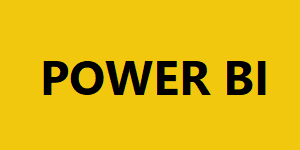
說明
實驗用資料表
| 地點 | 調查日期 | 瑪瑙水母 | 角金魚 | 大舌貝 | 可達鴨 | 蚊香蝌蚪 | 大鉗蟹 |
|---|---|---|---|---|---|---|---|
| 湛藍市 | 2022/1/1 | 15 | 2 | 6 | 1 | 6 | 3 |
| 滿金市 | 2022/1/1 | 3 | 1 | 0 | 0 | 11 | 3 |
| 煙墨市 | 2022/1/1 | 5 | 0 | 1 | 1 | 0 | 0 |
| 漩渦島 | 2022/1/1 | 3 | 2 | 3 | 5 | 7 | 3 |
| 淺蔥市 | 2022/1/1 | 5 | 1 | 3 | 6 | 8 | 1 |
| 湛藍市 | 2022/2/1 | 9 | 6 | 5 | 0 | 1 | 7 |
| 滿金市 | 2022/2/1 | 6 | 1 | 0 | 0 | 11 | 3 |
| 煙墨市 | 2022/2/1 | 2 | 3 | 8 | 5 | 6 | 3 |
| 漩渦島 | 2022/2/1 | 9 | 10 | 5 | 3 | 2 | 1 |
| 淺蔥市 | 2022/2/1 | 1 | 2 | 1 | 1 | 5 | 5 |
| 湛藍市 | 2022/3/1 | 5 | 2 | 3 | 3 | 1 | 2 |
| 滿金市 | 2022/3/1 | 11 | 2 | 3 | 3 | 6 | 9 |
| 煙墨市 | 2022/3/1 | 1 | 6 | 3 | 2 | 4 | 8 |
| 漩渦島 | 2022/3/1 | 1 | 8 | 6 | 6 | 4 | 0 |
| 淺蔥市 | 2022/3/1 | 6 | 1 | 0 | 6 | 3 | 4 |
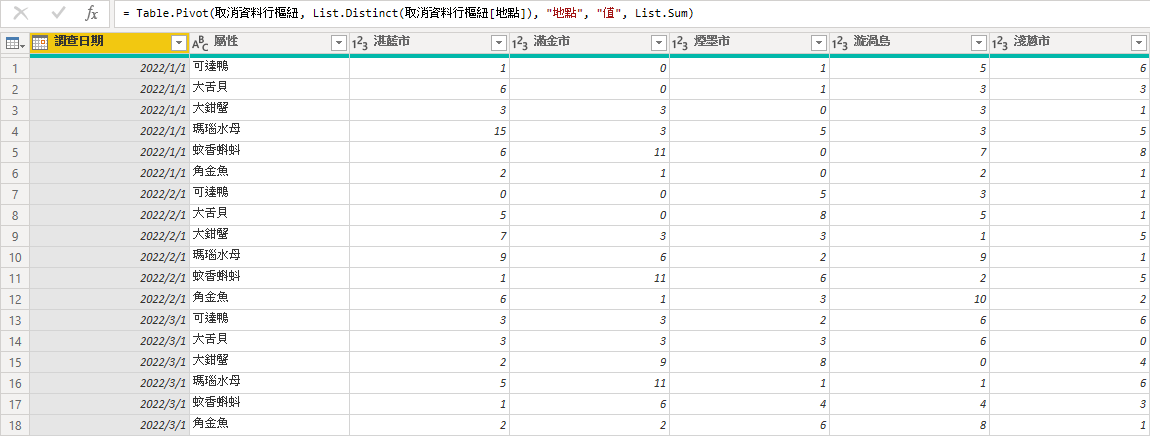
Unpivot Column
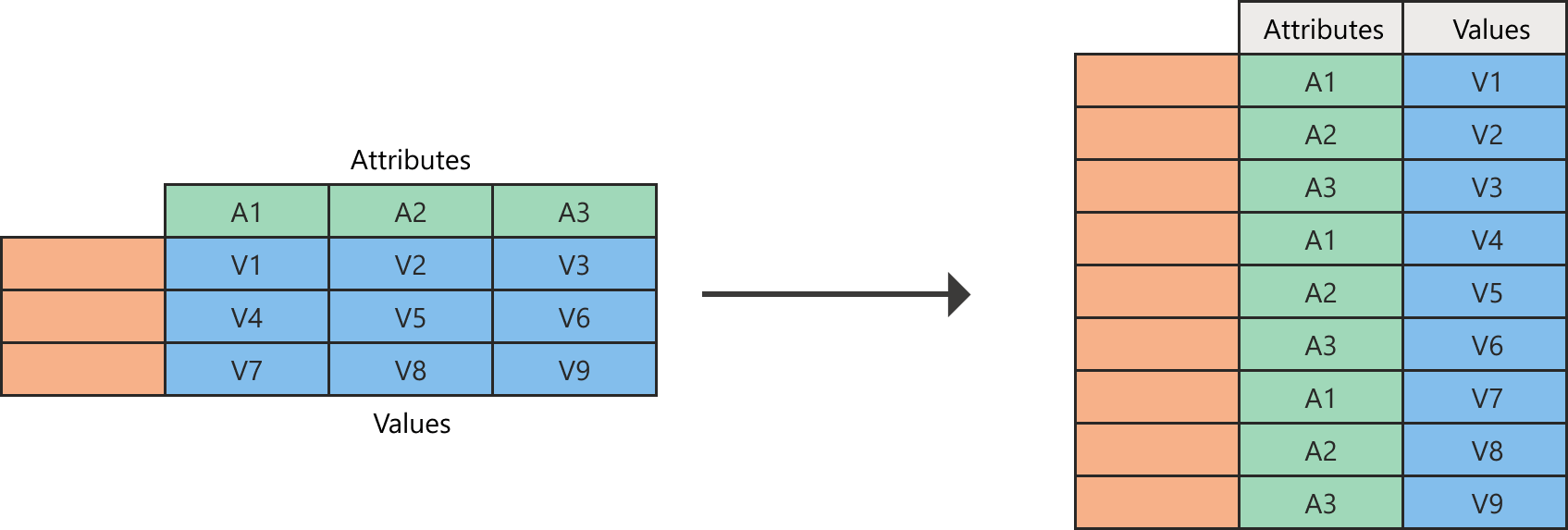
Unpivot 是 Pivot 的反向動作,藉由 Unpivot 可以讓資料表符合正規化設計,進行 Unpivot 會增加資料列,因為把多欄位的資料結構轉為多列的方式呈現。
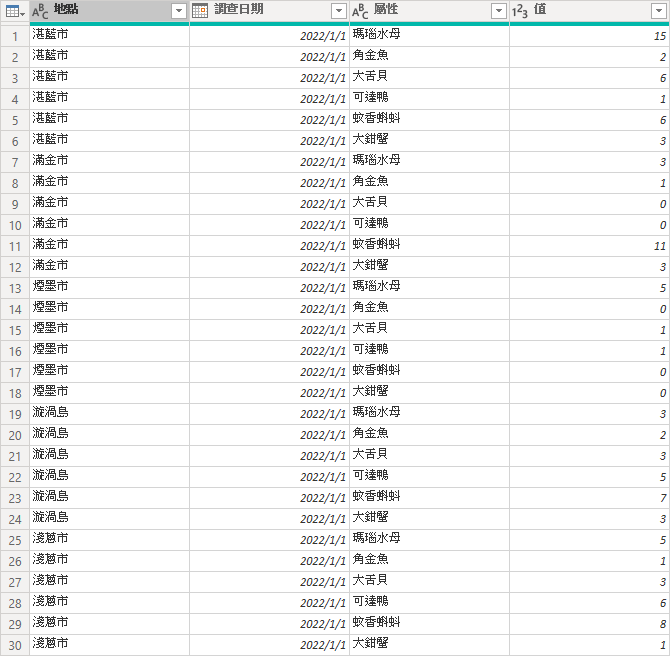
Pivot Column
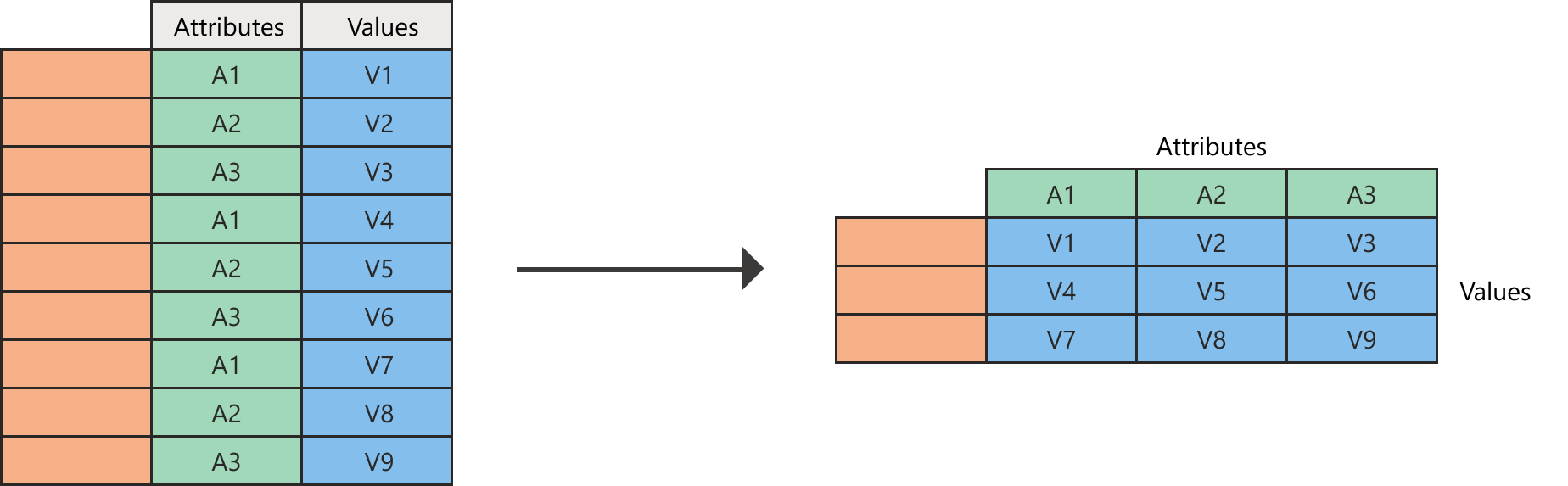
Pivot 後資料表會可能會讓資料表違反正規化的設計,資料進行 Pivot 會減少資料列但增加資料欄位數。
使用地點的方式來進行 Pivot 與原本使用屬性 (寶可夢名稱) 的方式不同,呈現的結果就不相同。
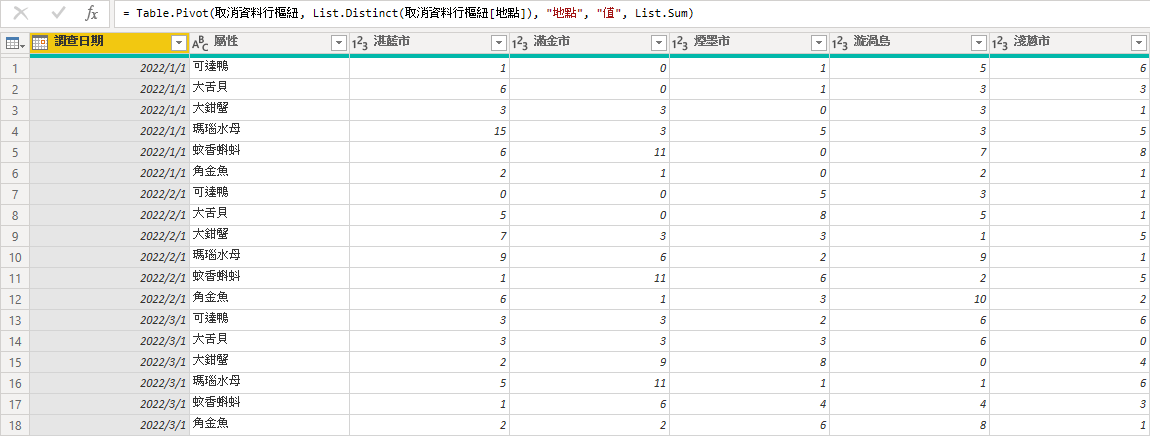
Group By
根據資料欄位進行分組,會減少資料列
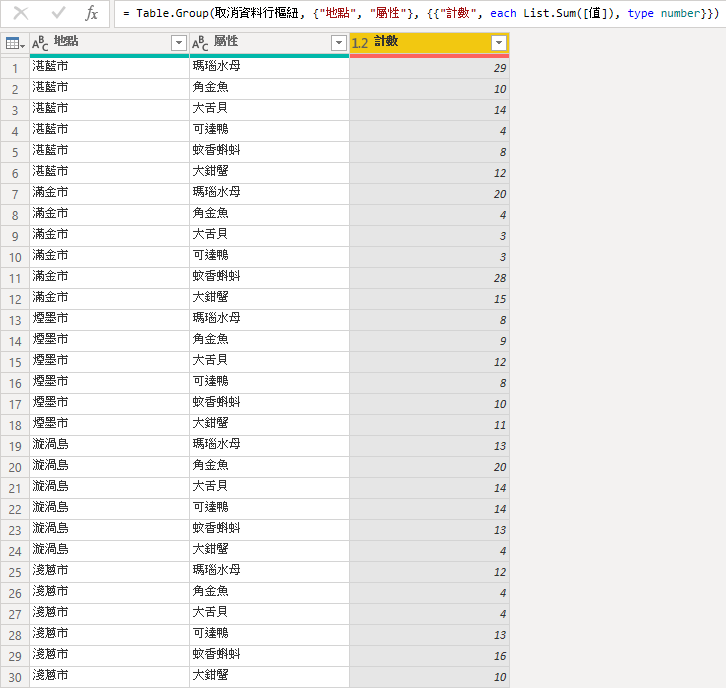
Transpose
將資料表的欄、列互換。
這個功能不常使用,最佳的使用時機就是將多欄位的資料型態轉換為多列的資料型態,但有時候只是部份的欄位要轉,這個時候使用 Unpivot 更為適合。
詳細的說明可以參考 learn.microsoft 上的 Transpose a table