使用 VMware 安裝 Windows 11
2021-10-31
說明如何使用 VMware 安裝 Windows 11,其中需要注意的是因為 Windows 11 有 TPM 等硬體安全裝置的要求,因此必須使用 VMware 模擬對應的硬體裝置,否則會沒有辦法進行安裝。
說明
建立虛擬機
VMware Workstation 16 Player 選擇的 OS 尚未包含 Windows 11,因此選擇 Windows 10 x64 作為替代。
而安裝的方式使用加掛 iso 檔的方式進行安裝,記憶體配置最好有 4 GB 以上。
特別的是因為 Windows 11 需要 TPM 以及 Secure Boot,因此需要按下列方式進行設定:
Enable Access Control
在虛擬機的 Settings 中 依序選擇 Options > Access Control > Encrypt,之後輸入一組保護密碼。
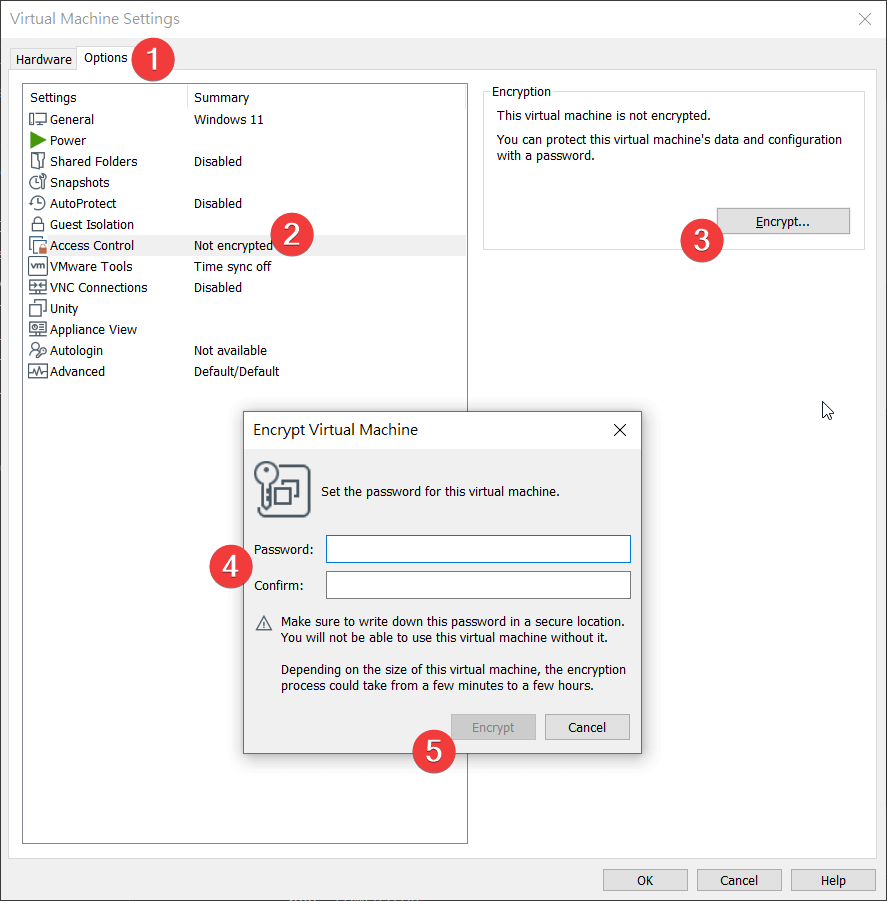
保護密碼必須牢記,因為日後使用 VMware 開啟該台虛擬機都必須使用到此密碼。
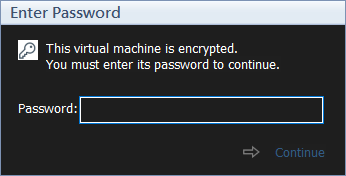
Add Trusted Platform Module

Enable Secure Boot
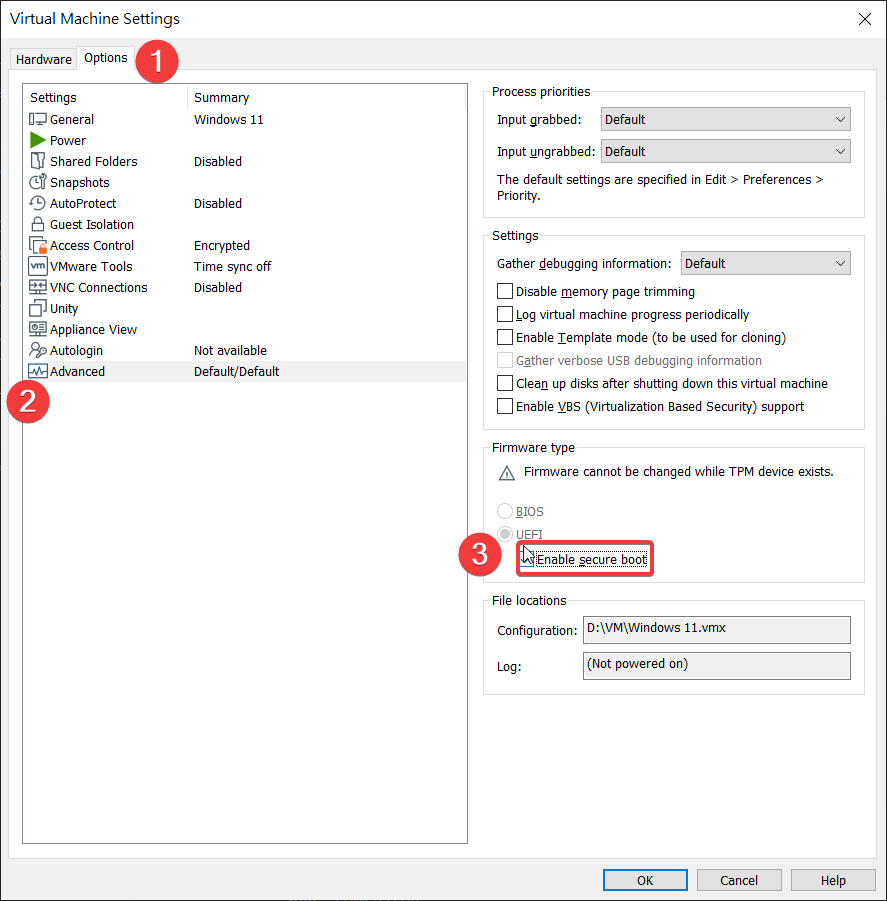
⚠️ 需要注意的是一旦啟用 Access Control, TPM 無法移除虛擬機的硬碟,必須要先解除 Access Control, TPM 才能進行虛擬機的硬碟移除。
進行安裝
完成虛擬機的設定之後,接著就進行安裝。在序號的部分可以先跳過,其他的安裝方式與 Windows 10 非常相似,包過選擇語言、地區,如果有連結網路的話有更多的設定可以同時完成。
使用心得
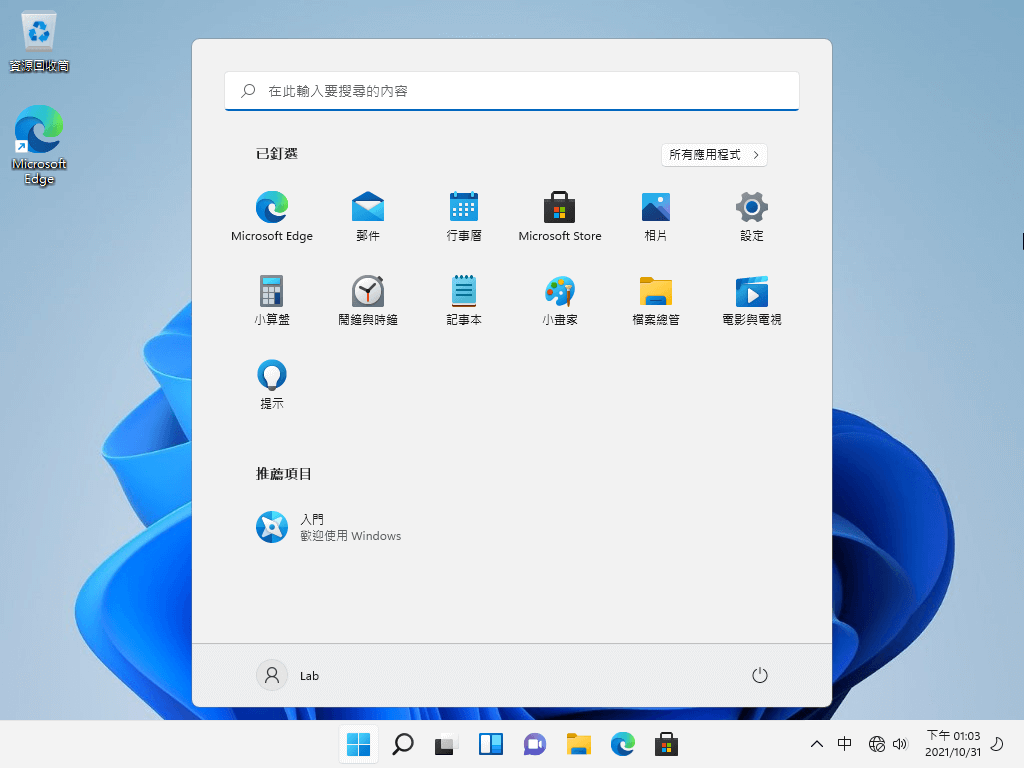
Windows 11 的使用者介面變得更為 Modern,弧角的設計和當代的網頁設計風格非常相似。而操作上最大的改變是右鍵選單的分層,此外是部分功能的圖示化,例如 Rename, Copy, Delete 等等。
此外也將 Teams 原生整合於作業系統之中並且重新設計了 Microsoft Store,這些改變都可以看得出微軟對於目前力推產品的整合規劃以及對於未來的布局。而從微軟官方的比較表可以發現,本次的作業系統升級其實是著重在安全性的提升,而對於 TPM 的要求,也是為了實踐作業系統安全提升所需。
有一些想要抱怨的小缺點,其中一個是顯示設定文字大小放大 125% 或 150%等,部分的使用者介面、應用程式仍然會發生文字糊糊的問題,但維持在 100 % 文字大小,觀看上很費力。此外原本 Windows 10 實用的 Emoji 輸入功能在 Windows 11 上多了 Gif 變得好花俏,此外開始支援中文輸入來搜尋 emiji 這點倒是不錯。
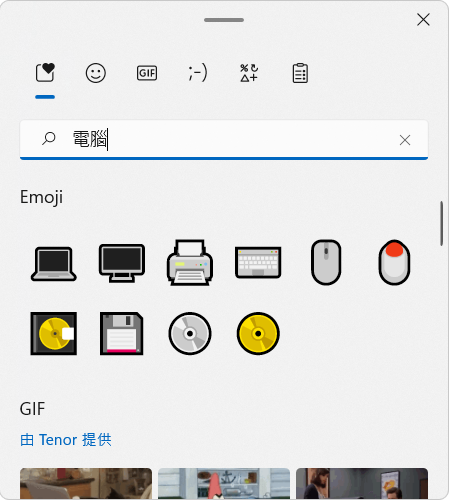
個人目前還不會考慮將 Windows 11 作為生產環境所使用的作業系統,但會在測試軟體的時候使用虛擬機,同時以 Windows 11 來做測試,避免有無法相容的情況發生 😀
參考資料
How to enable TPM and Secure Boot on VMware to install Windows 11