螢幕錄製的解決方案 Screen Recording Solutions (ShareX, OBS)
2021-09-01
筆記經常使用的螢幕錄製軟體、軟體使用方式及使用上的設定,軟體包含 ShareX、OBS、ScreenToGif。
ShareX
Windows 10 內建的截圖軟體相當方便,藉由控制台調整可以 PtrScrn 一鍵將螢幕擷取為檔案,但也僅只於此。而 ShareX 則提供有更豐富截圖需求者的工具,支援多種快捷鍵的方式進行截圖:全螢幕、執行中的視窗、區域,甚至是 Gif 錄製與 Mp4 的錄製也都支援,完全是截圖軟體中的瑞士刀,小巧精美。
同時 ShareX 提供了實用的編輯工具,可以對圖片繪圖後製、馬賽克化、標註步驟,非常方便!此外 ShareX 支援截圖的任務流程,可以自行客製截圖後的命名、處理、上傳等相關設定,但目前個人比較少使用到這項功能,主要使用於 ShareX 強大的截圖及編輯功能。
軟體設定
所以可以從附圖的方式,移除掉不需要的流程步驟:
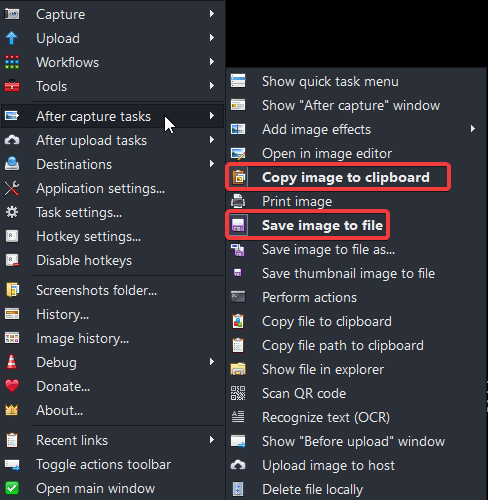
在檔案的命名上,個人喜歡這樣的設定:
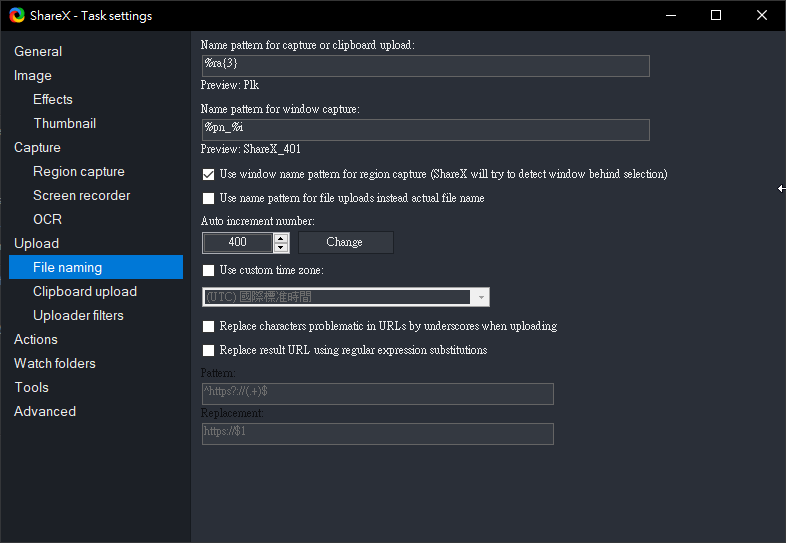
而預設上 ShareX 會將圖片自動進行上傳,這個功能使用不到的話可以下列方式進行關閉:
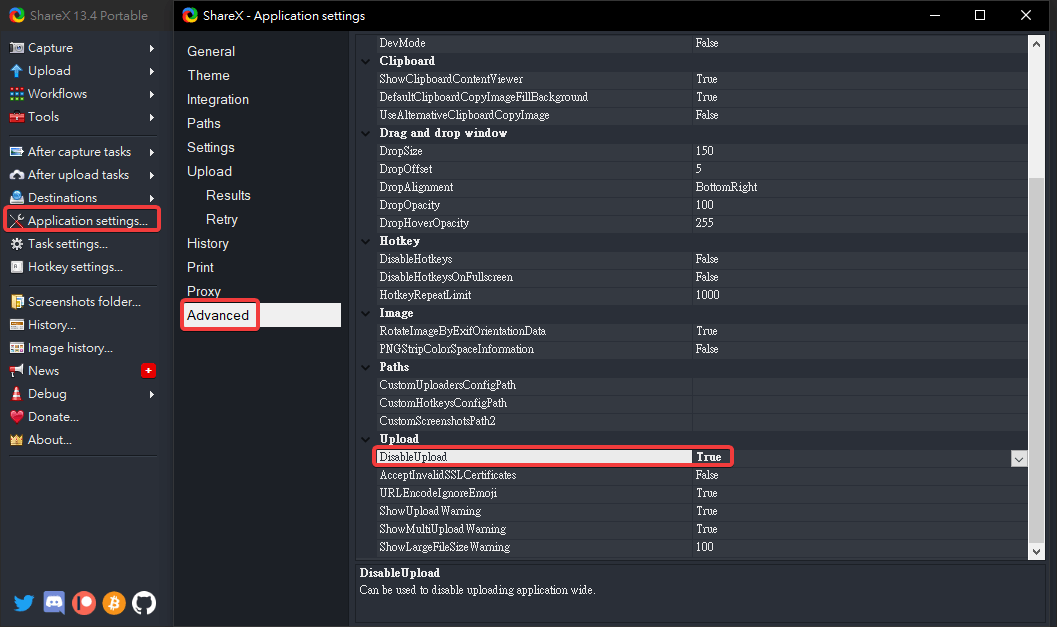
另如果希望圖片直接右鍵清單使用 ShareX 的編輯工具,可以調整該項設定
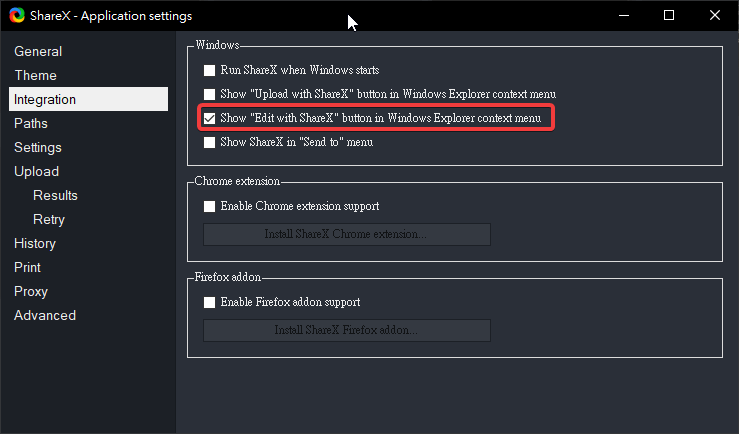
OBS
多數的時候都是以 Windows 10 內建的 Capture 來完成螢幕擷取的工作,但 Capture 無法支援桌面與檔案總管的錄製,此外特定的應用程式也不受支援。為此尋找到了 OBS 作為新的螢幕錄影解決方案。而 OBS 不僅提供了彈性的螢幕錄製設定,同時它的強項更是在影片的直播串流上。
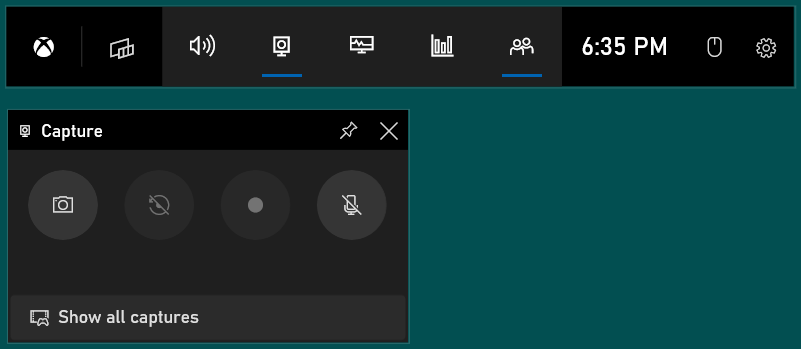
OBS 以場景的方式管理多重來源的畫面顯示,也可以調整多重音訊的來源,因此能夠要符合遊戲遊玩的錄製情境:
- 遊戲、應用程式畫面
- 資訊圖卡、簡報
- 子母畫面
- 遊戲音樂
- 麥克風輸入
對 OBS 而言只是一片小蛋糕。
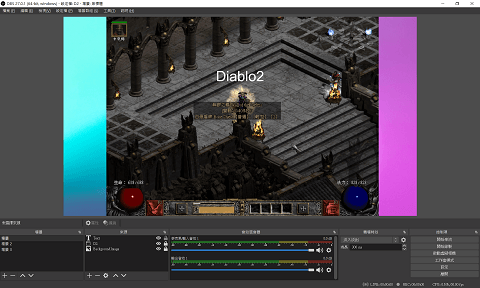
ScreenToGif
相較於 Sharex 多了 Gif 的編輯工具,可以刪減多餘的影格、藉由縮放影格來調整影格播放速度,支援顯示所輸入的鍵盤指令並可以新增說明文字等。因此如果只是輕量的 Gif 錄製需求,可以使用 Sharex 來完成,如果有後製編輯的需求則可以使用 ScreenToGif 來作業。
而對網頁空間而言,Gif 的檔案大小相對於圖片而言非常大,因此通常都會再搭配 Gif minify 讓不失真的情況下,減少 Gif 的檔案大小:Gif Minify
Logo emojis designed by OpenMoji – the open-source emoji and icon project. License: CC BY-SA 4.0