Visual Studio 入門教學
2021-05-07
有人說 Visual Studio 是地表最強大的 IDE 工具?原因在於許多便利性的功能,例如 Intellisense、IntelliCode。而對於 .NET 生態系的開發人員而言,不論是 Web 系統開發、 Client 系統開發 或者是 SSIS 的流程設計都少不了 Visual Studio。本次的筆記就是要針對使用 Visual Studio 絕對不能錯過的功能做一個介紹,讓使用 Visual Studio 的開發者都能樂在其中。
說明
編輯技巧 Editor
Quick Action & Code Snippet
Quick Action 可以自動輔助程式碼的錯誤修正以及程式碼重構, Refactoring,而 Code Snippet 則可以提升開發速度,只要輸入部分字元就完成全部的內容輸入,絕對是 VS 的開發人員不同錯過的功能。
使用 Visual Studio 開發,你不能錯過的 Quick Action 及 Code Snippet
Clean Up, 程式碼清除
執行程式碼清除可以自動為檔案中的程式碼套入一致的程式碼規範,例如移除不必要的 Using、自動為流程控制加入括號等,非常方便。
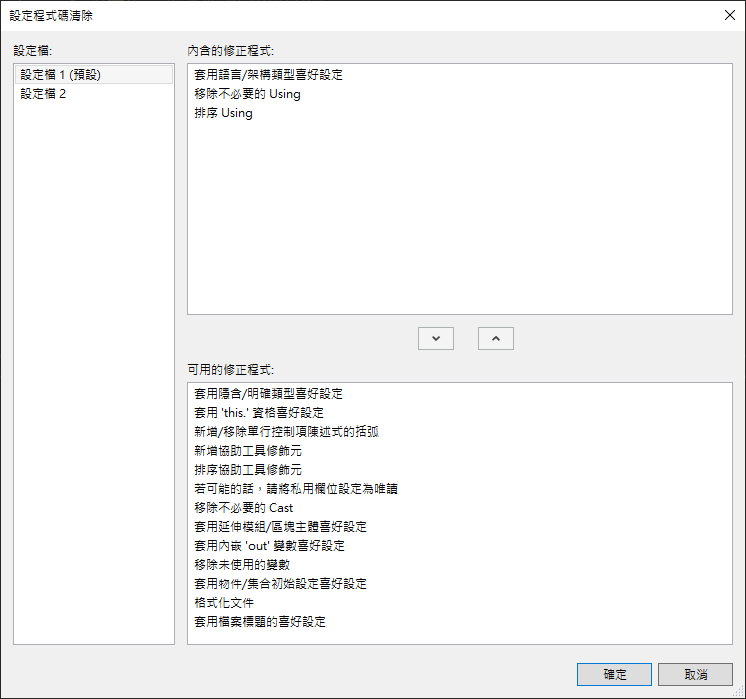
Windows Layout, 視窗配置
Visual Studio 可以將視窗的配置保存,因應不同的開發情境使用相對的視窗配置。
當視窗因為 Debug 需求調整的十分混亂時,可以重置視窗的排放方式。
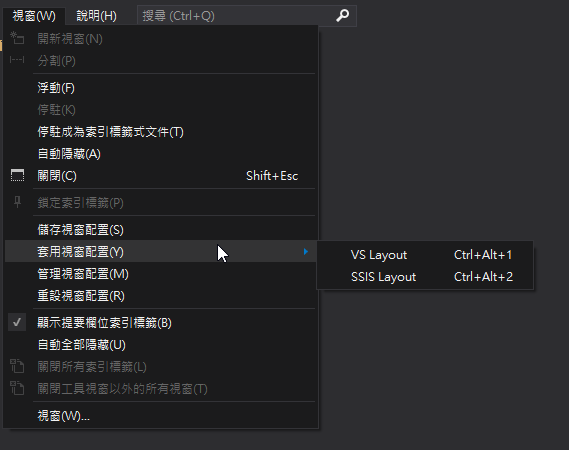
Quick Launch, 搜尋
使用 Ctrl + Q 搜尋,可以用於尋找 Visual Studio 的功能或者是搜尋檔案,可以加速功能的尋找。檔案的搜尋則建議使用下一個介紹的 Go to。
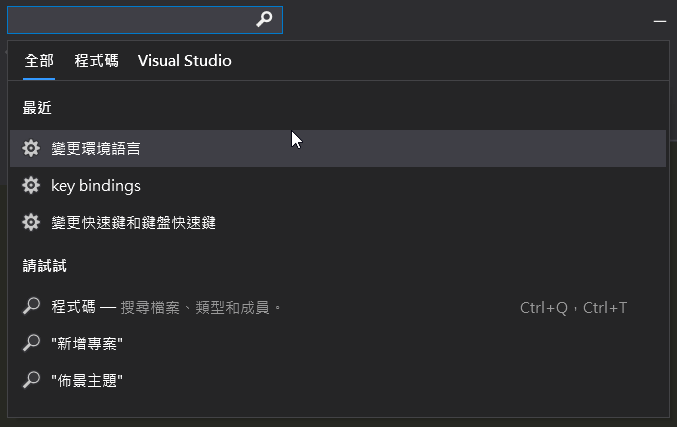
要注意的是中文環境下,必須交互用中文、英文才能查到所需的功能,例如中斷點,搜尋 Breakpoint 會找不到結果。
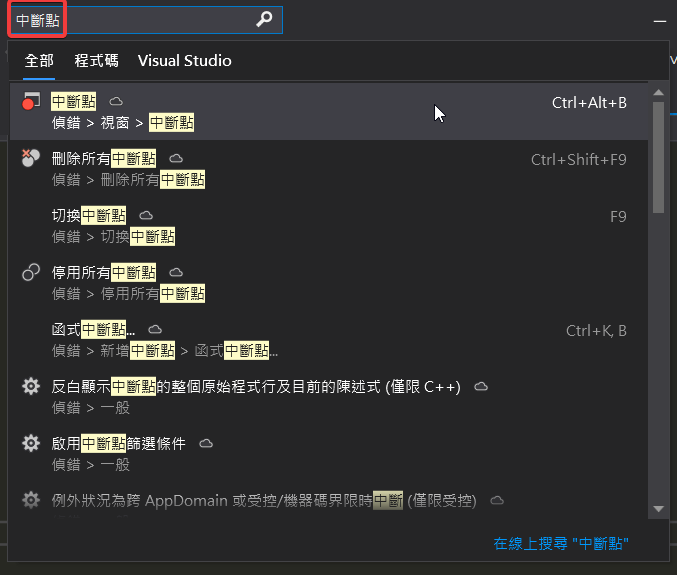
Go To, 前往特定目標
使用 Ctrl + , 前往檔案(f)、行號(:)、物件成員(m)
例如輸入:f views\home\about.cshtml
來開啟 ASP.NET MVC Project 中的 Home Controller 的 About View
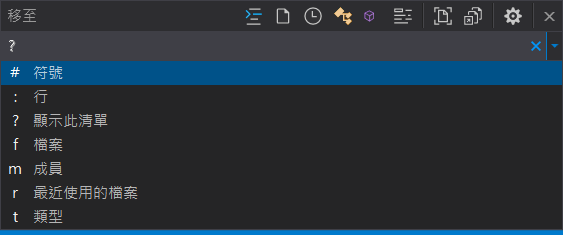
⚠️將語言切換為 English ,使用 Ctrl + , 才不會因為被替換為執行中文的「,」符號
Search & Replace, 搜尋與取代
使用 Ctrl + Shift + F 來進行搜尋。
搜尋可以限定範圍、副檔名,並且可以逐一對檔案搜尋並列出全部的結果。
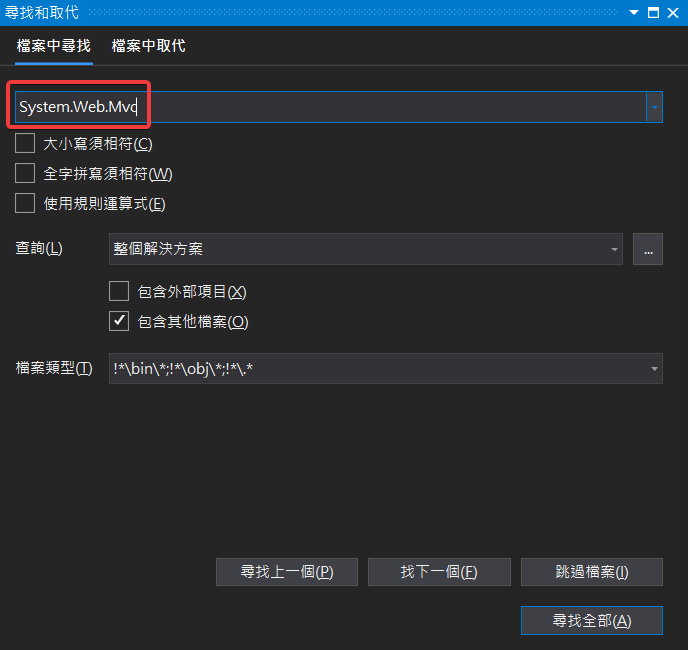
搜尋的結果只要點選就可以開啟檔案瀏覽,同時也可以在搜尋結果中再次篩選,而搜尋的結果也可以保存在頁籤上,如此一來再次執行搜尋與取代就不會關閉原本的搜尋。
而如果想要將搜尋結果匯出,可以使用清單檢視的方式,並剪貼到記事本上。
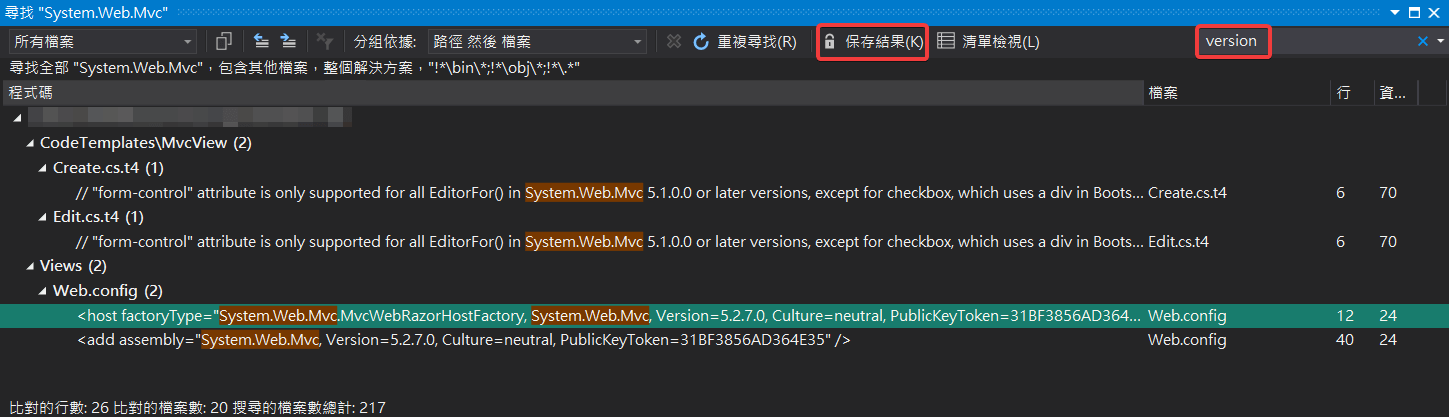
程式碼自動換行
當程式碼佔據整個螢幕版寬的時候,需要移動橫軸來瀏覽很不方便,這個時候可以讓過寬的程式碼自動換行以便閱讀。
Visual Studio 程式碼如何自動換行 (Word Wrap)
專案管理 Solution & Projects
Solution, 解決方案 是 Project, 專案 的容器,一個解決方案可以有多個專案;專案則是資料夾與檔案的容器,專案下可以有多個資料夾與檔案。
同時專案之間也可以設定 Dependency,讓關注點進行分離,比如商業邏輯的類別可以自成專案,並用於提供其他專案的依賴 DLL。
套件管理 Nuget
待編輯。
除錯工具 Debug
相較於傳統開發使用 Console 來顯示相關變數的除錯方式,VS IDE 有著更完善的 Debugger 可以使用,除了可以下中斷點觀察變數,並且可以在除錯的過程直接調整變數進行測試,更為快速的達到 Debug 的功能。
Visual Studio Debugging Tools (活用除錯工具)
Version Control, 版本控制
客製設定 Custom
Visual Studio Setup for ASP.NET MVC (編輯環境設定)
相關資訊
問題回報與建議
可以前往 Visual Studio 的 Community 進行問題回報與功能建議,一起讓這個產品更美好 😉