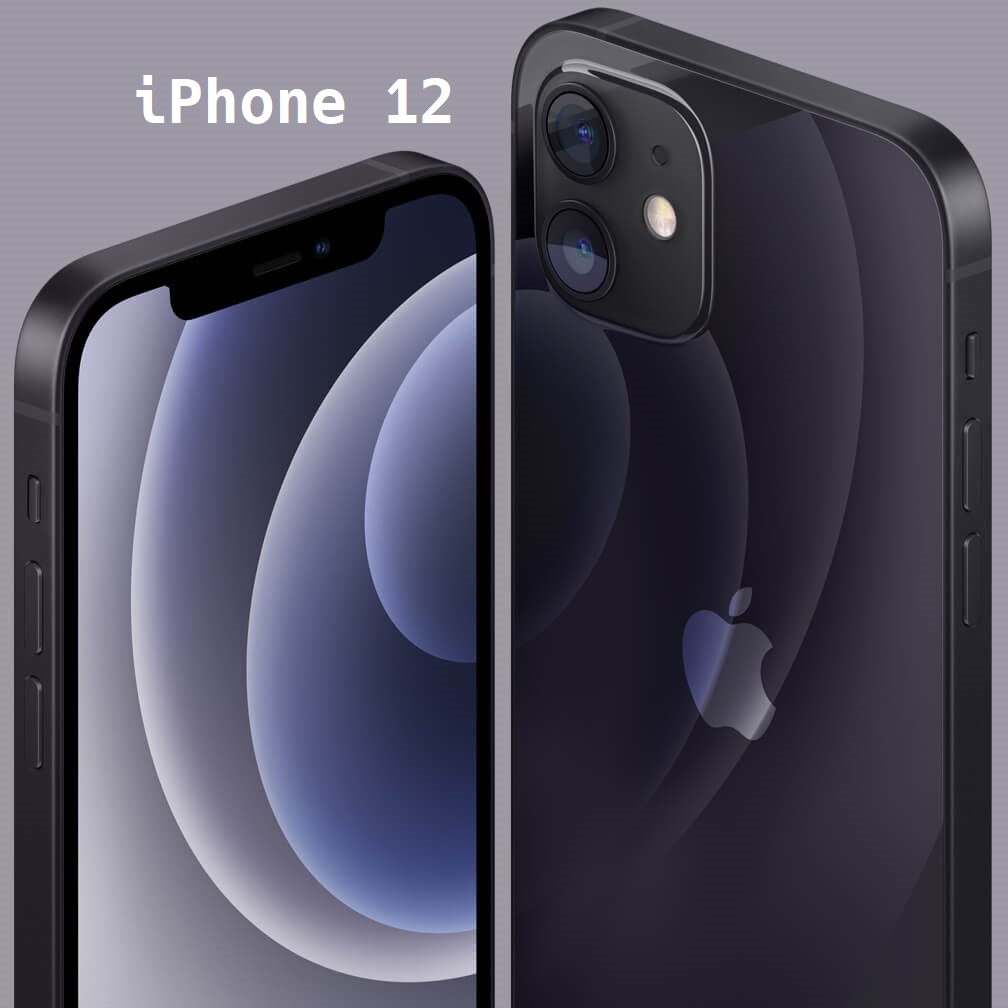由 Zenfone 5 / Android 9 轉換至 iPhone 12 / iOS 14 的心得筆記
2020-10-30
筆記由 Android 至 iOS 行動裝置平台轉換的心得,以及為了保持既有習慣所做的調整設定。
說明
硬體的轉換
由 Zenfone 5 (ZE620KL) 轉換為 iPhone 12,容量由 64GB ▶️ 轉換後:128GB。
處理器:原先為 64 位元高通 八核心處理器 Snapdragon 636 ▶️ 轉換後:A14 仿生晶片。
顯示器:原先為 6.2 吋 Full HD+ (2246 x 1080) Super IPS ▶️ 轉換後:6.1 吋 (對角線) 全螢幕 OLED 顯示器 2532 x 1170 像素,460 ppi 解析度。
相機後鏡頭:原先為 Sony 旗艦級 IMX363 1200 萬像素感光元件 ▶️ 轉換後:1200 萬像素雙相機系統(超廣角與廣角相機)。
相機前鏡頭:原先為 800 萬像素 ▶️ 轉換後:1200 萬像素相機並具備人臉辨識功能
軟體的轉換
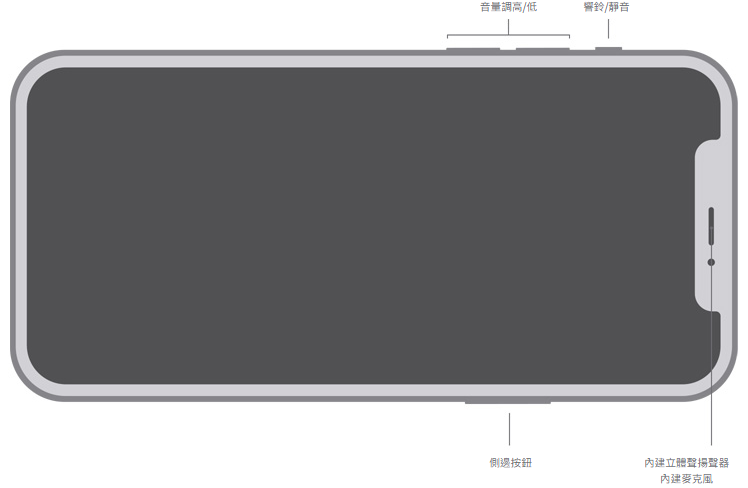
截圖
以往是從 Android 系統的右下角虛擬按鍵長壓即可截圖,但在 iPhone 上必須按壓音量按鈕以及側邊按鍵較不方便。搜尋後發現自 iOS 14 起,可以藉由設定背面輕點來指定動作。於是將背面輕點 2 下改為螢幕截圖,方便了不少。
參考 手機截圖好難按?iPhone讓你「敲兩下」就截圖!iOS14新功能一次看
關閉螢幕
以往是從 Android 系統可以藉由輕點螢幕 2 下來鎖定螢幕,但在 iPhone 上必須按側邊按鍵。同樣藉由設定背面輕點指定背面輕點 3 下改為鎖定螢幕。讓轉換系統後原本不必按任何按鍵就能完成操作的便利性依然保持。
使用了兩個星期後發現輕敲背面的方式不是很好操作,最後選擇直接按壓電源鍵的方式關閉螢幕。
回到主畫面
在 iOS 上僅需由螢幕最底端輕向上滑即可回到主畫面,比原本在 Android 點選螢幕虛擬按鍵的方式更為方便。
通知
延續使用 Android 時關閉所有通知訊息不被打擾的習慣,從設定中關閉多數軟體的通知權限,其中在 iOS 系統中通知分為下列三種方式:
- 聲音 : 提示音效
- 橫幅 : 顯示畫面,分為包括鎖定畫面、控制中心與即時通知的螢幕上方
- 標記 : 應用程式上的訊息數字標記
高頻率打擾的應用程式一定關閉通知,僅視重要性例如交易紀錄等保留橫幅通知。另外沒有意義的標記則一律關閉,例如電子郵件,因為數字本身給人一種壓力。
新聞訊息
以往是左滑螢幕即可取得根據自己偏好的新聞訊息,目前暫無替代的方案。
瀏覽器
安裝了 Chrome 後除了介面 UI 幾乎沒有移轉上的體驗差異,搜尋的歷史紀錄等一併出現在新裝置十分便利。但 iOS 僅支援使用將網頁連結以 safari 開啟的方式存於主畫面,較為不方便。
因為行動數據流量節省的需求,使用 firefox focus 並將其阻擋內容功能啟用在 safari 上,使用行動數據瀏覽時優先使用 safari 放棄網頁歷史瀏覽的功能;連線 wifi 時則使用 chrome,而實際使用上有發現 PC 端同步瀏覽中的頁面上反應時間較長,暫時沒有解決方案。
主畫面排列
不同於原本主畫面、應用程式畫面的區隔。 iOS 14 僅有單層的顯示頁面,但比照原先在 Android 中應用程式畫面的分類方式,依照 Vendor 以及類別作為分類,將高頻率使用的項目存於下方快捷(電話、相機、Line、支付),很快就適應新的主畫面。
逐漸習慣將應用程式拋入 app 儲存庫中,僅保留少數的應用程式。同時啟用應用程式的方式除了從主畫面選擇外,也包括利用 siri 或者由主畫面向下滑啟用搜尋介面直接搜尋。
雲端同步
除了原本的 Google 相片同步外,在 iOS 生態系中有其自有的 iCloud,能夠同步裝置的各項設定。因此除了照片保持既有同步到 Google 的習慣外,裝置的相關資訊改同步到 iCloud 上。同時也啟用了聯絡人的同步,將聯絡人資訊代入,但考量到主要使用的仍是 Gmail 通訊為主,所以預設聯絡人選擇 Gmail。
最主要的同步需求是照片,使用 Google 相片來管理,同步後則移除行動裝上的照片,但在 2021-06-01 後 Google 不再提供新的物件無限儲存空間,這個部分必須設法解決。 iCloud 則做為設備設定相關的備份使用,方便問題轉移行動裝置使用以及未來有複數 iOS 作業系統的裝置同步使用。
捷徑與 Siri
開啟自動化的生活與工作想像,同時讓操作更為迅速且便利。
iOS 捷徑懶人包|各種實用 Siri 捷徑完整攻略 (2020 最新)
使用兩週後目前僅使用兩個捷徑,主要是利用 safari 製作頁面連結書籤,並用 siri 呼喚此書籤的方式達到快速啟用的作用。
優化的設定
-
一般 / 關閉背景的APP:只保由需要少數有背景更新作業需求的應用程式
-
通知:關閉通知作為預設選項,僅保留真正有需要通知的應用程式,且視情境區分通知的方式
-
隱私權 / 定位服務:只保留真正需要定位功能的應用程式(例如地圖)
-
隱私權 / 分享資料:蘋果,加油好嗎
-
關閉 AirDrop:只在需要的時候打開 AirDrop
-
深色模式:有顯著優於淺色模式的省電效果
-
抬起喚醒:關閉,避免誤判造成螢幕反覆亮起
-
替代文字:加速行動裝置編輯速度
-
輔助觸控:藉由螢幕操作達成無按鍵的全功能使用情境;調整閒置狀態的透明度 25%